Eine Rechnung erstellen
Mit Houzz Pro haben Sie die Möglichkeit, jederzeit Rechnungen aus einem leeren Dokument, aus Vorlagen oder aus Angeboten zu erstellen. So können Sie künftige Zahlungen problemlos planen und sicherstellen, dass Sie pünktlich bezahlt werden.
Wenn Sie eine Rechnung erstellen, wird automatisch eine fortlaufende Rechnungsnummer erstellt, die Sie für Ihre Buchhaltung und in Ihrer Kommunikation mit Kund*innen und Ihrem Team nutzen können.
Es gibt mehrere Wege, wie Sie eine neue Rechnung für Ihr Projekt erstellen können.
Sie können:
- ein Angebot in eine Rechnung umwandeln
- eine Rechnung aus einer bestehenden Vorlage erstellen
- Ihre eigene Rechnungsvorlage erstellen
- eine Rechnung aus einem leeren Dokument erstellen
- eine bestehende Rechnung aus einem anderen Projekt duplizieren
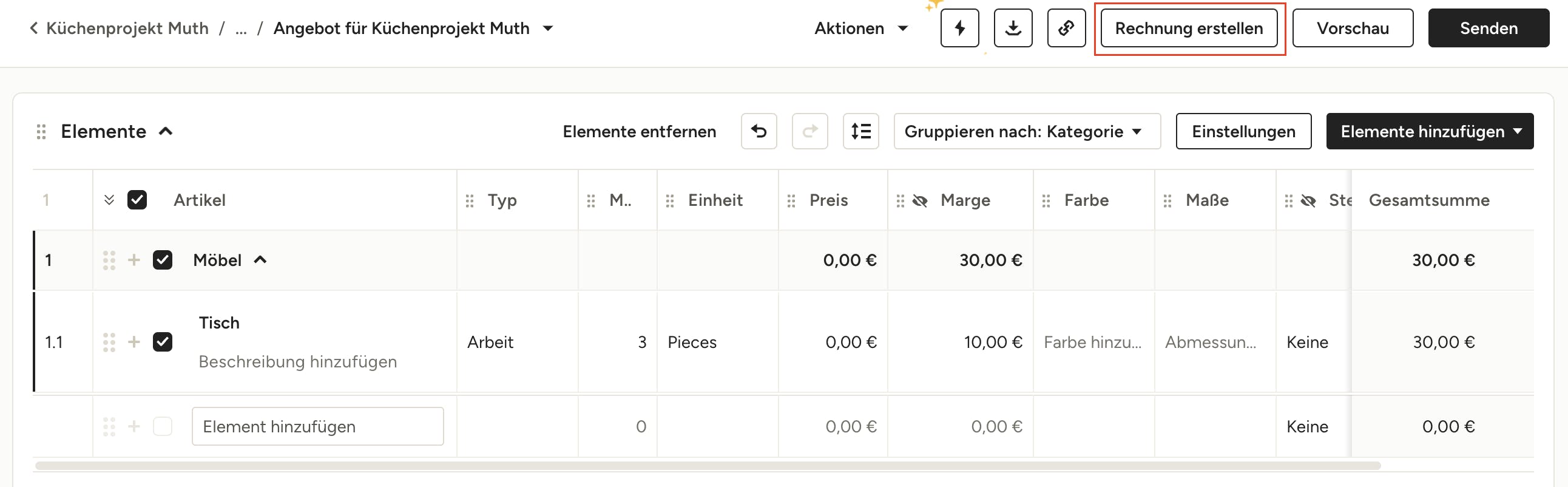
Ein Angebot in eine Rechnung umwandeln
Sie können eine Rechnung für ein gesamtes Angebot oder für Einzelposten erstellen. Wählen Sie dazu das Angebot aus, in dem sich die Einzelposten befinden und setzen Sie ein Häkchen neben die Posten, für die Sie eine Rechnung erstellen möchten. Klicken Sie anschließend oben auf „Rechnung erstellen“.
Falls auf dem Angebot noch ausstehende Zahlungen vorhanden sind, werden diese auf die neu erstellte Rechnung übertragen.
Ihre Rechnung enthält automatisch alle Informationen zu den von Ihnen ausgewählten Einzelposten. Sie können die Mengen und Preise aktualisieren und weitere Bearbeitungen vornehmen, bevor Sie die Rechnung an Ihre Kund*innen weitergeben.
Einzelposten auf Rechnungsentwürfen oder bereits verschickten Rechnungen können auch im Nachhinein noch entfernt werden. Wenn Sie einen Posten aus einer Rechnung entfernen, wird dieser wieder in das Angebot übernommen und kann zu einem späteren Zeitpunkt in Rechnung gestellt werden.
Sie können den voreingestellten Namen der Rechnung beibehalten oder ihn im entsprechenden Feld ändern. Ein spezifischer Name für jedes Dokument kann Ihnen später helfen, die einzelnen Rechnungen schneller voneinander zu unterscheiden.
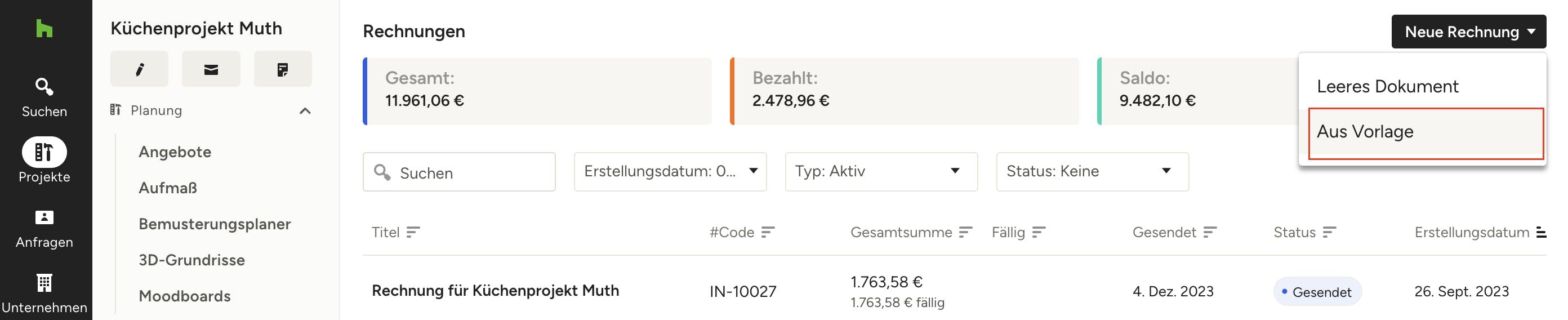
Rechnung aus Vorlage erstellen
Wenn Sie bereits eine frühere Rechnung als Vorlage gespeichert haben, können Sie diese verwenden, um eine neue Rechnung zu erstellen, die bereits nach Ihrem gewünschten Layout formatiert und/oder mit allen relevanten Produkten oder Dienstleistungen vorausgefüllt ist.
Um eine Rechnung aus einer gespeicherten Vorlage zu erstellen, suchen Sie in Ihrem Projekt den Abschnitt „Rechnungen“, klicken Sie auf die Schaltfläche „Neue Rechnung“ und wählen Sie „Aus Vorlage“. Wählen Sie die gewünschte Vorlage aus und klicken Sie auf „Erstellen“. Anschließend können Sie Ihre neue Rechnung bearbeiten und alle erforderlichen Details hinzufügen.
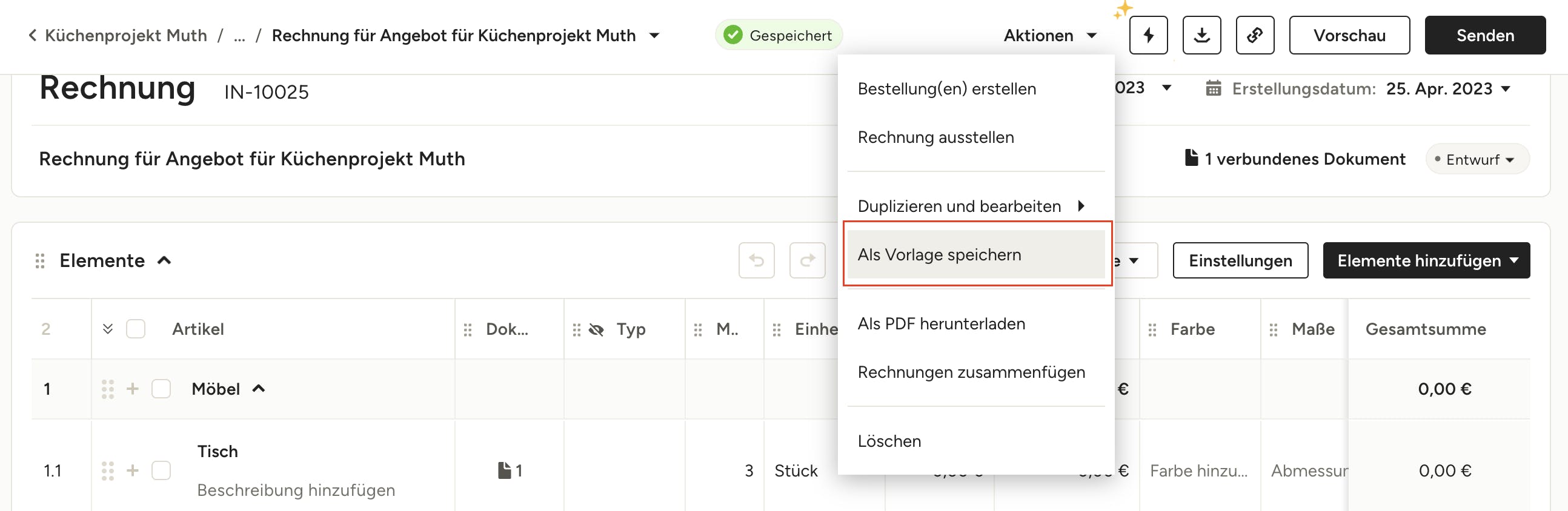
Ihre eigene Rechnungsvorlage erstellen
Wenn Sie eine Standardvorlage für Ihr Unternehmen haben, die Sie immer wieder verwenden möchten, können Sie auch Ihre eigene individuelle Vorlage erstellen.
Sobald Sie Ihre Rechnung mit dem von Ihnen bevorzugten Format erstellt haben, wählen Sie die Dropdown-Liste „Aktionen“ und klicken Sie auf „Als Vorlage speichern“.
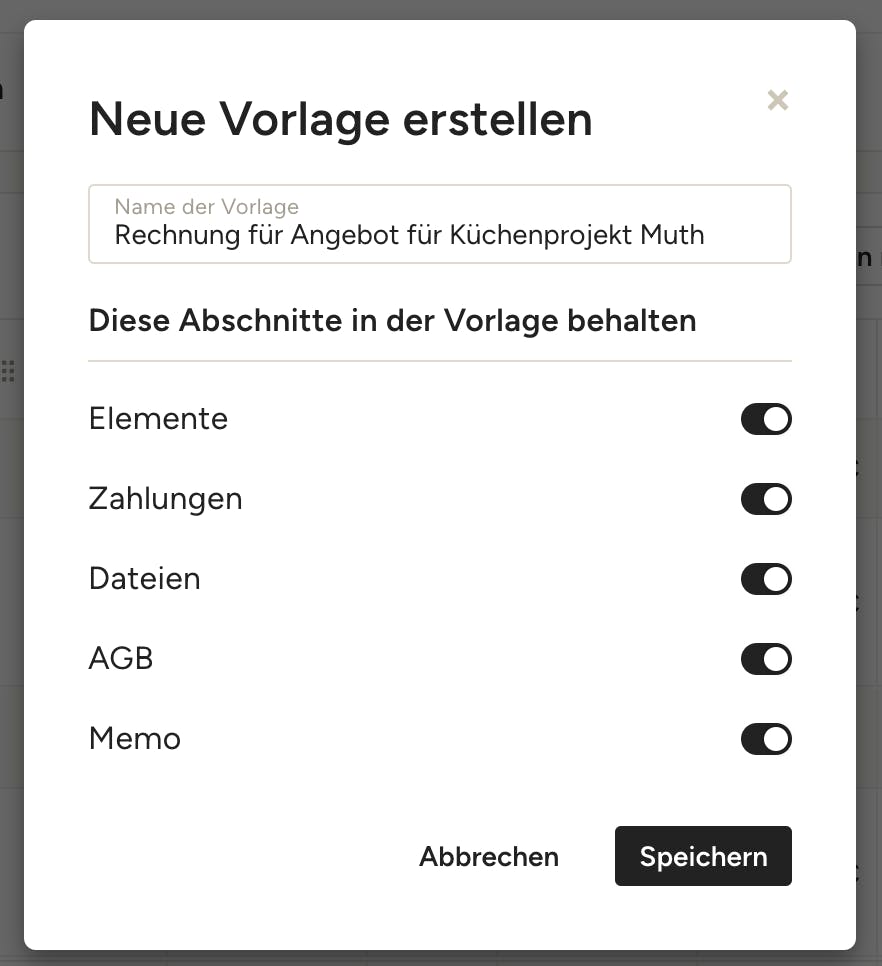
Von dort aus können Sie Ihre Vorlage benennen und alle Abschnitte auswählen, die Sie für Ihre Rechnungsvorlage beibehalten möchten. Klicken Sie anschließend auf „Speichern“.
Nachdem Sie Ihre Vorlage erstellt haben, können Sie sie jederzeit in Ihren Vorlagen einsehen und verwenden.

Aus einem leeren Dokument erstellen
Sie können auch eine neue Rechnung von Grund auf neu erstellen, um sie genau nach Ihren Wünschen zu gestalten. Es gibt zwei Möglichkeiten, dies zu tun:
- Klicken Sie auf Ihrer Houzz Pro-Startseite auf das Rechnungssymbol im Bereich „Neu erstellen“, wählen Sie „Leeres Dokument“ und ordnen Sie die Rechnung dann einem Projekt zu.
- Klicken Sie im Abschnitt „Rechnungen“ innerhalb eines Projekts auf die Schaltfläche „Neue Rechnung“ und wählen Sie „Leeres Dokument“.
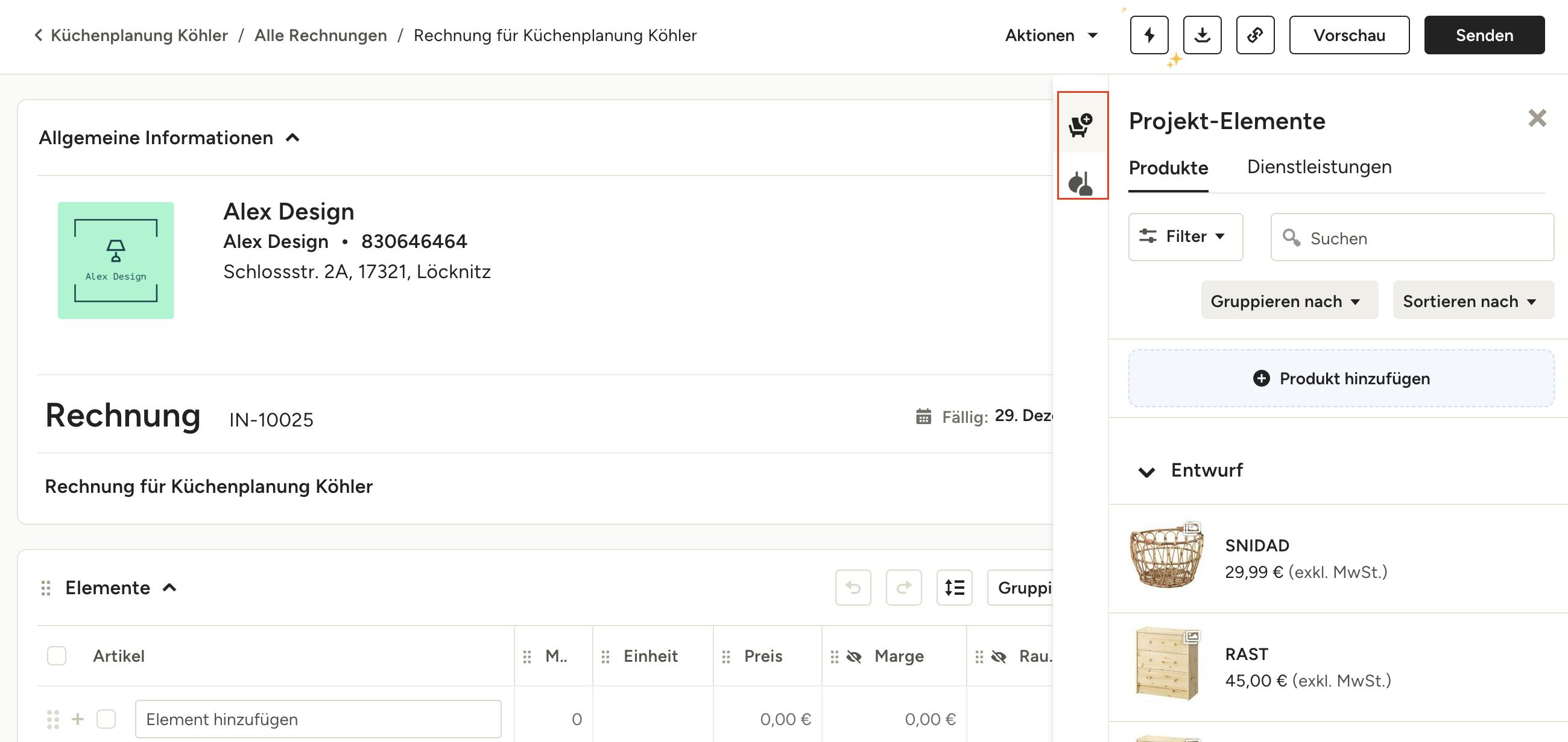
Elemente hinzufügen
Sobald Ihre neue Rechnung erstellt ist, können Sie Elemente hinzufügen. Sie können in ein beliebiges Feld eines Elements klicken, um manuell Informationen hinzuzufügen, oder rechts auf die Schaltfläche „Aus Sammlung“ klicken, um auf Ihre Projekt-Elemente (Stuhl-Icon) und Ihre Produktsammlung (Lampen-Icon) zuzugreifen (Nur für Design-Unternehmen).
Verwenden Sie die Filter und die Suchleiste, um schnell die gewünschten Elemente zu finden, und klicken Sie dann auf das Element, um es der Rechnung hinzuzufügen. Nach dem Hinzufügen können Sie die Details manuell bearbeiten, z. B. Beschreibungen, Mengen oder die Kennzeichnung eines Artikels als steuerpflichtig.

Elemente gruppieren
Ordnen Sie Ihre Rechnung nach Ihren Wünschen, indem Sie Ihre Positionen nach Kategorie, Raum, einem von Ihnen hinzugefügten benutzerdefinierten Feld mit Einzelauswahl oder gar nicht gruppieren. Diese Gruppierungen werden auch auf die heruntergeladene PDF-Datei und die Kundenansicht der Rechnung angewendet.
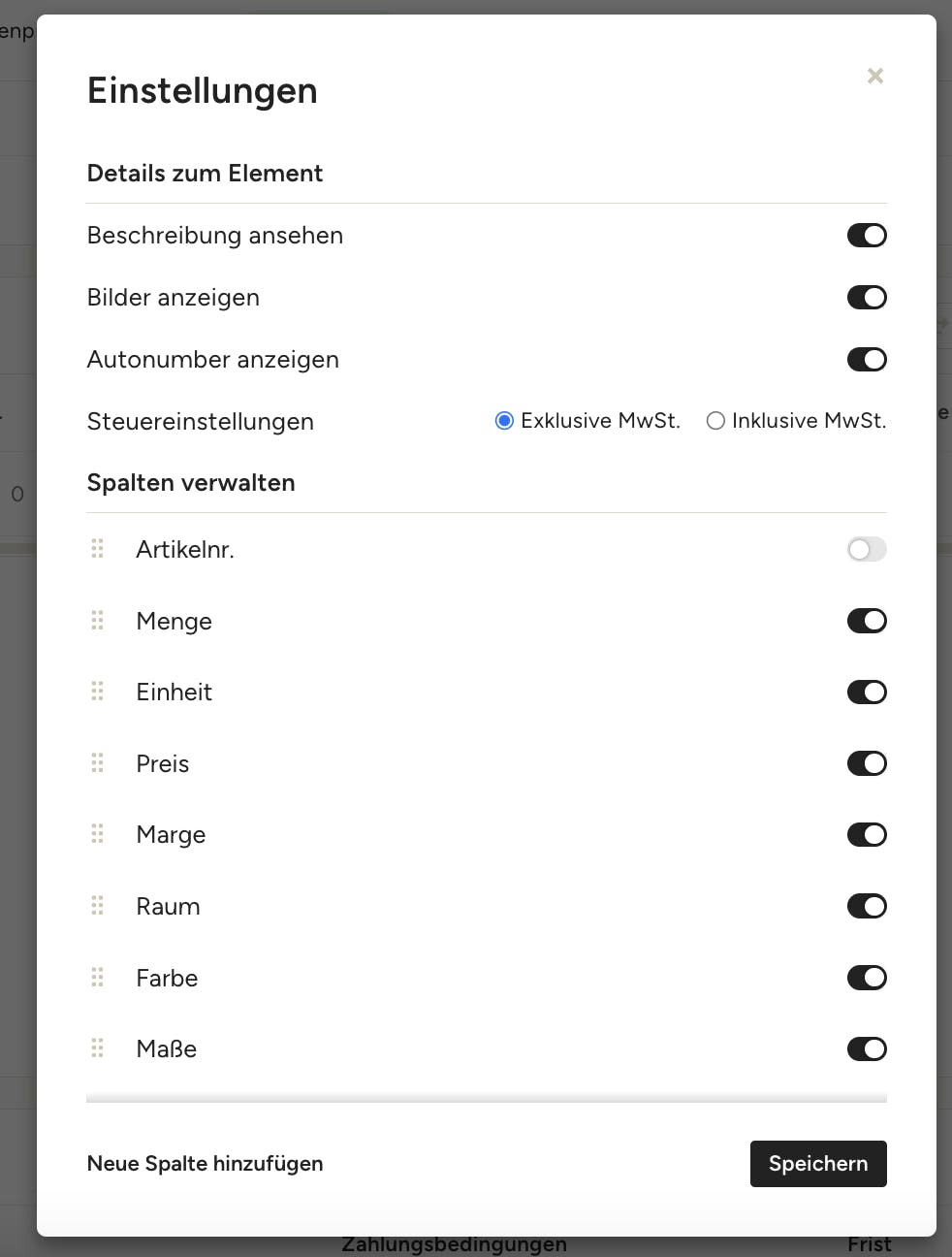
Spalten anpassen
Um Spalten hinzuzufügen oder zu entfernen, klicken Sie auf „Einstellungen“ und aktivieren/deaktivieren Sie die Spalten, die Sie ein- oder ausblenden möchten. Diese Ansicht ist für Sie und Ihr Team, nicht für Ihre Kund*innen. Um zu bearbeiten, was Ihre Kund*innen sehen, lesen Sie den nächsten Abschnitt über Vorschau und teilen.
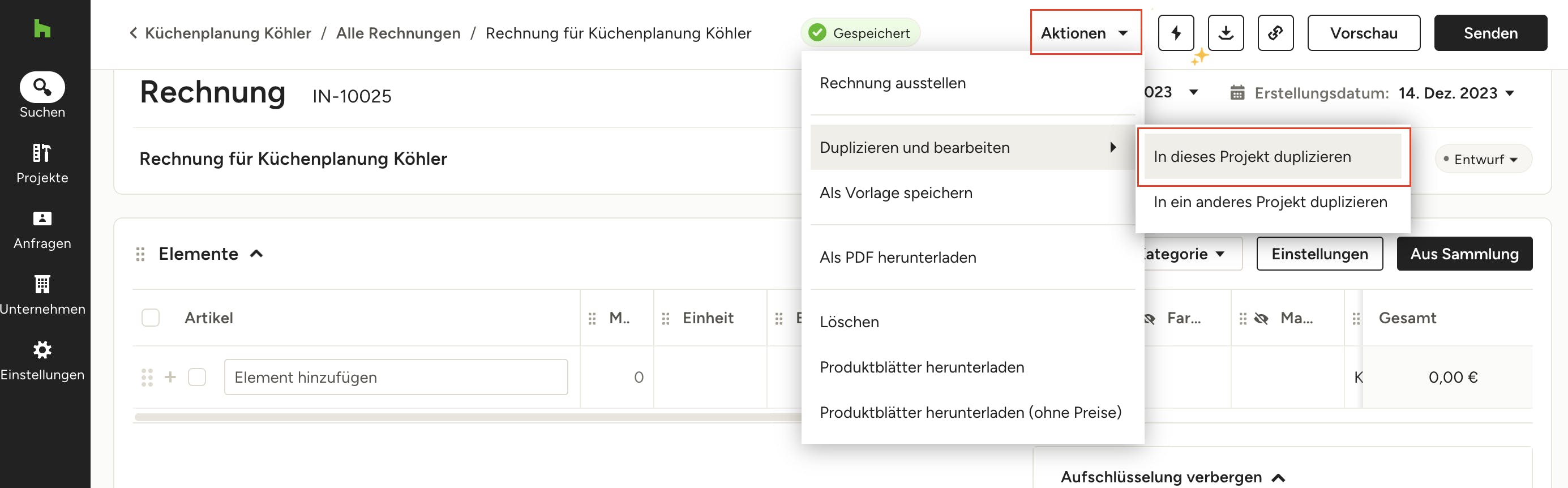
Eine bestehende Rechnung duplizieren
Wenn Sie eine Rechnung haben, die Sie in einem früheren Projekt verwendet haben und wieder verwenden möchten, können Sie diese Rechnung auch duplizieren und in ein anderes Projekt verschieben.
So geht's:
- Öffnen Sie die Rechnung, die Sie duplizieren möchten. Wählen Sie das Dropdown-Menü „Aktionen“ und klicken Sie auf „Duplizieren und bearbeiten“.
- Von dort aus können Sie entweder die Rechnung in das bestehende Projekt duplizieren oder die Rechnung duplizieren und in ein anderes Projekt verschieben.
3. Wenn Sie sich für die Verwendung in einem anderen Projekt entscheiden, wählen Sie einfach dieses Projekt aus dem sich öffnenden Dropdown-Menü aus, oder erstellen Sie ein neues Projekt für diese Rechnung.
4. Die duplizierte Rechnung befindet sich nun in dem ausgewählten Projekt, sodass Sie nach Wunsch Änderungen vornehmen können.
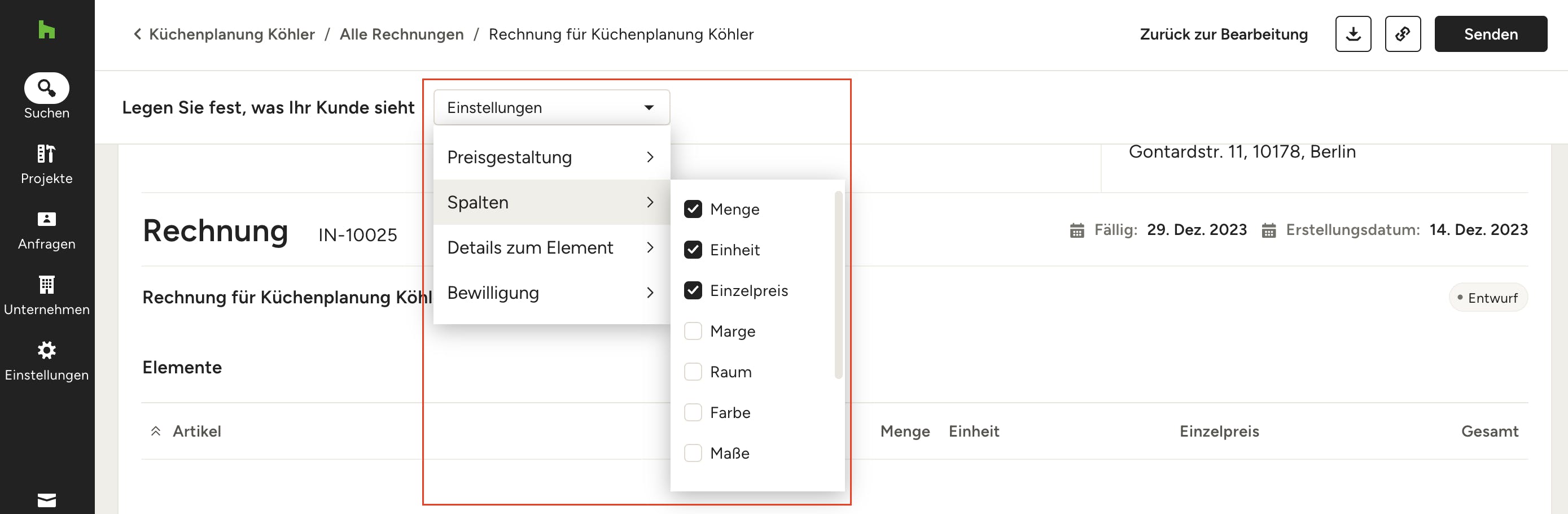
Vorschau und teilen
Bevor Sie Ihre Rechnung versenden, können Sie sie in der Vorschau anzeigen und genau festlegen, wie sie für Ihre Kund*innen aussehen soll.
Klicken Sie zunächst oben auf die Schaltfläche „Vorschau“.
Verwenden Sie dann das Dropdown-Menü „Einstellungen“ neben „Legen Sie fest, was Ihr Kunde sieht“, um die entsprechenden Kästchen neben den Informationen zu markieren, die Sie Ihrem Kunden oder Ihrer Kundin zeigen möchten.
Hinweis: Unter den Einstellungen für die Bewilligung können Sie „Beim Senden ausstellen“ wählen, um die Rechnung automatisch auszustellen, wenn sie an den Kunden bzw. die Kundin gesendet wird. Dadurch wird das Dokument für weitere Bearbeitungen gesperrt. Weitere Informationen zum Ausstellen von Rechnungen finden Sie im folgenden Abschnitt.
Wenn Ihre Rechnung fertig ist, klicken Sie auf „Senden“ und Sie können Ihre gespeicherten Nachrichtenvorlagen verwenden, anstatt jedes Mal eine neue E-Mail zu schreiben. Ihre Kund*innen können die Rechnung direkt auf ihrem Computer, Telefon oder Tablet ansehen.

Eine Rechnung ausstellen
Wenn Sie sicher sind, dass Sie oder Ihr*e Kund*in keine weiteren Änderungen an einer Rechnung vornehmen möchten, stellen Sie das Dokument aus, um es für weitere Änderungen zu sperren – dies dient der Buchhaltung.
Wählen Sie dazu im Menü „Aktionen“ oben im Dokument die Option „Rechnung ausstellen“ und klicken Sie dann im Popup-Fenster auf „Bestätigen“.
Möchten Sie die Rechnung automatisch ausstellen, wenn sie an Ihre Kund*innen gesendet wird? Unter den Bewilligungseinstellungen im Vorschaumodus können Sie „Beim Versenden ausstellen" wählen. Dadurch wird das Dokument nach dem Versand für weitere Bearbeitungen gesperrt.
Sie sehen keine Rechnungen in Ihren Berichten? Prüfen Sie, ob sie ausgestellt sind!
Erfahren Sie hier, wie Sie Zeit- und Ausgabensätze verwalten.