Den Bemusterungsplaner von Houzz Pro nutzen
Der Houzz Pro Bemusterungsplaner ist ein Arbeitsbereich und Präsentationstool, mit dem Sie die Designabläufe Ihres Projektes von der ersten Ideenfindung bis zur abschließenden Produktauswahl verwalten können.
In jedem Bemusterungsplan können Sie die Auswahl verschiedener Produkte verwalten, das Produktbudget verfolgen und vollständige Raumansichten erstellen, um sie Ihren Kund*innen zu präsentieren und bei Änderungen auf dem Laufenden zu bleiben.
In Ihrem Bemusterungsplaner können Sie geclippte Produkte, Materialien, Oberflächen, Armaturen, Geräte, Moodboards, 3D-Grundrisse und Dateien anzeigen und Ihren Kund*innen organisiert präsentieren.
Ihr Projekt-Tracker kann ebenfalls im Bereich des Bemusterungsplaners in Ihren Projekten gefunden werden. Klicken Sie dazu einfach auf den „Tracker“-Tab im oberen Bereich der Seite des Bemusterungsplaners, um alle Details und Statusinformationen zu allen Produkten und Dienstleistungen in Ihrem Projekt einzusehen, einschließlich verbundener Dokumente wie Angebote, Rechnungen oder Bestellungen.
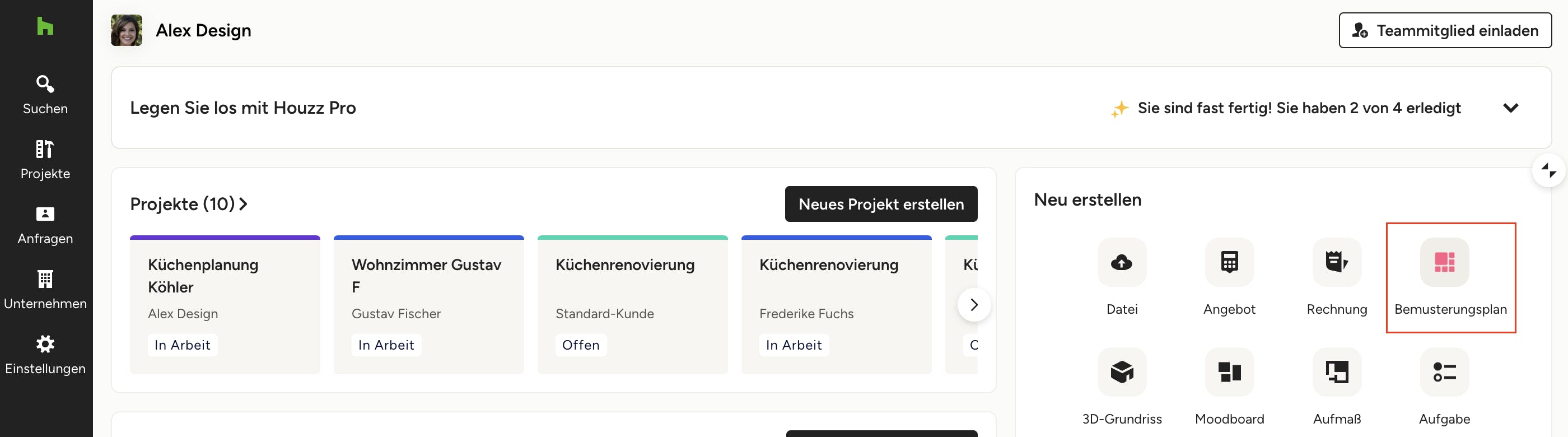
Bemusterungspläne erstellen
Klicken Sie auf Ihrer Houzz Pro Homepage im Bereich „Neu erstellen“ auf Bemusterungsplan. Füllen Sie alle relevanten Informationen aus und legen Sie los! Sie können auch hier klicken, um auf alle Bemusterungspläne in allen Projekten zuzugreifen.
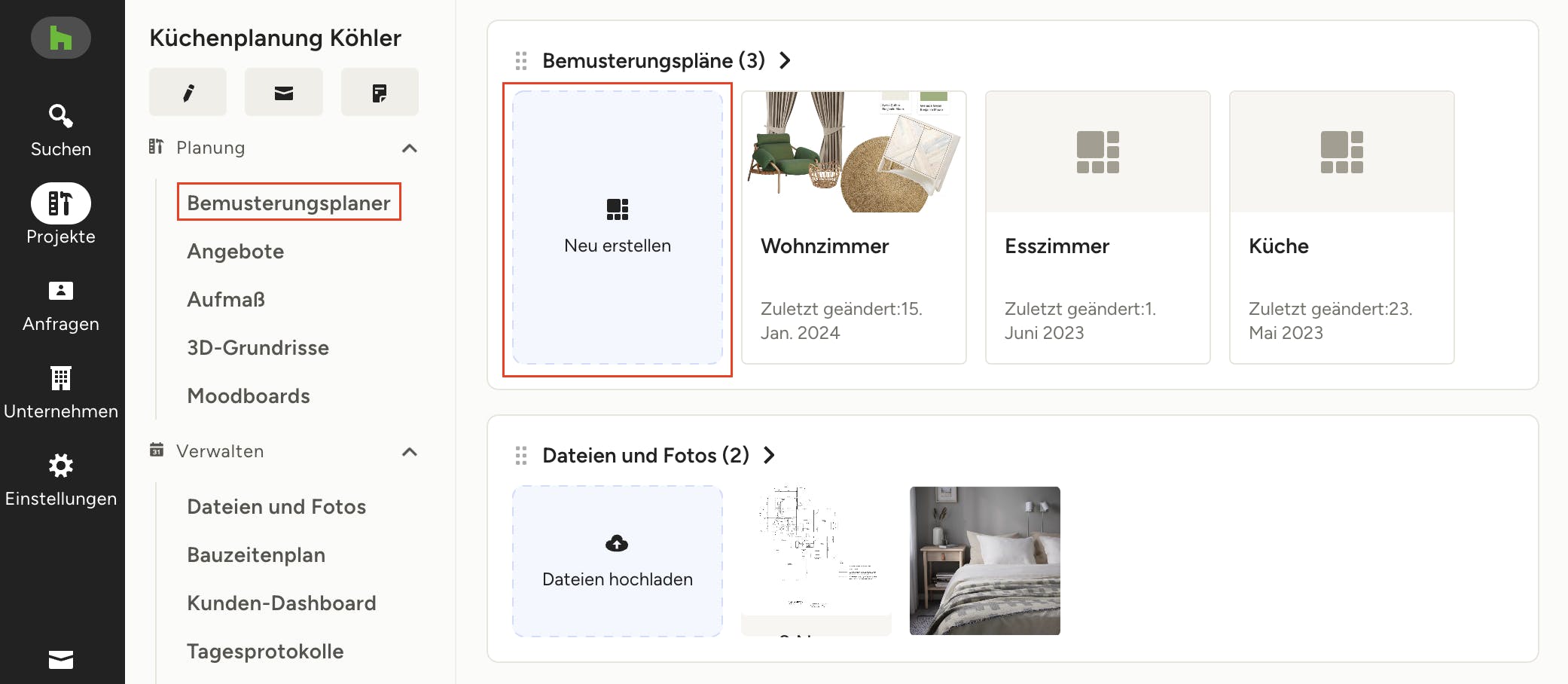
Um einen Bemusterungsplan in einem bestimmten Projekt zu erstellen, öffnen Sie das gewünschte Projekt und klicken Sie auf „Bemusterungplaner“ im linken Menü oder wählen Sie „Neu erstellen“ im Bereich „Bemusterungspläne“. Geben Sie die relevanten Informationen ein und beginnen Sie mit der Auswahl!
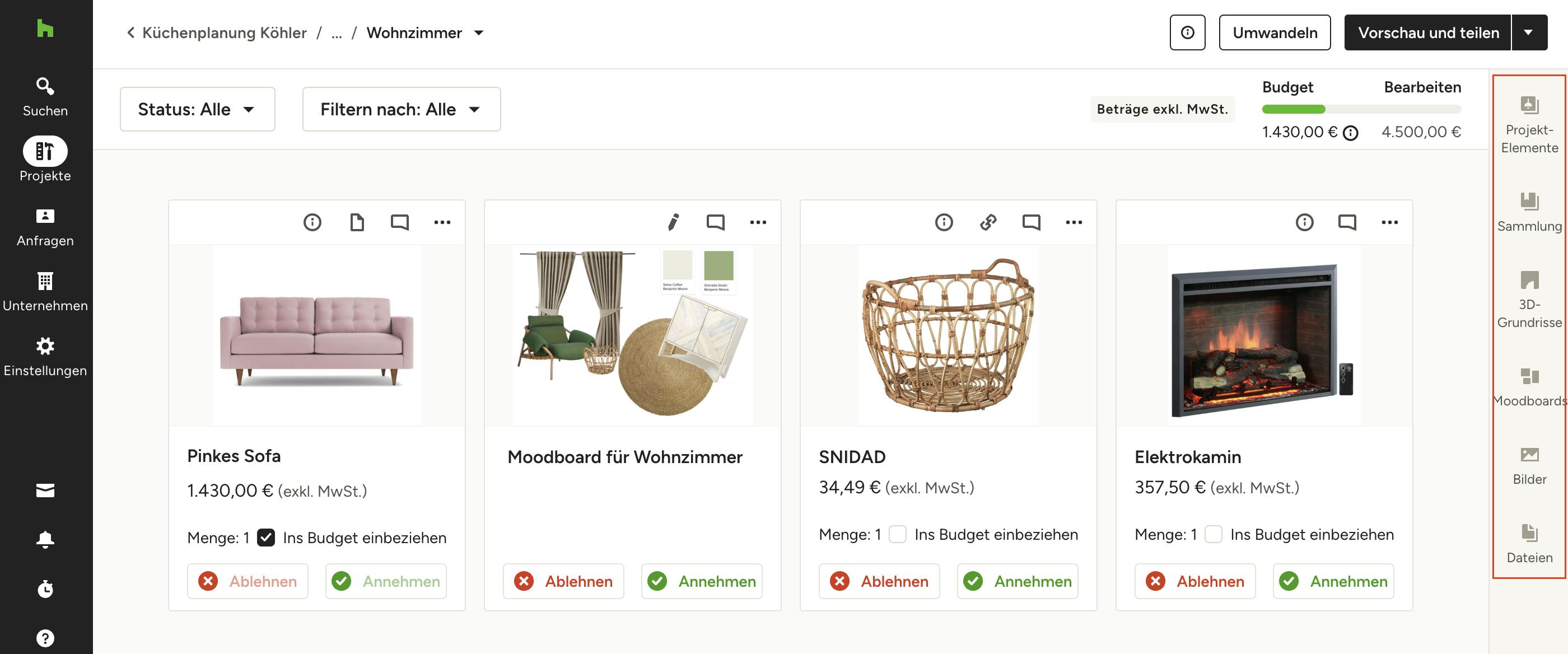
Elemente hinzufügen
Im rechten Seitenbereich können Sie Ihre gesuchten und geclippten Produkte wie Möbel, Materialien, Oberflächen und Armaturen aus Ihrer Sammlung sowie 3D-Grundrisse, Moodboards, Bilder und Dateien einfügen, um sie auf Ihrem Bemusterungsplan übersichtlich darzustellen und Ihren Kund*innen professionell zu präsentieren. Der schnellste Weg, ein Element hinzuzufügen, ist das Ziehen und Ablegen von der Seitenleiste auf einen beliebigen Bemusterungsplan.
Es gibt drei Wege, um Elemente zum Bemusterungsplaner hinzuzufügen:
1. Klicken: Wenn Sie auf ein Element in der Seitenleiste klicken, wird es an den Anfang Ihres Bemusterungsplans gesetzt.
2. Klicken, ziehen und ablegen: Wenn Sie auf ein Element in der Seitenleiste klicken und es ziehen, können Sie es an einer bestimmten Position auf dem Bemusterungsplan ablegen, indem Sie es an die gewünschte Stelle ziehen.
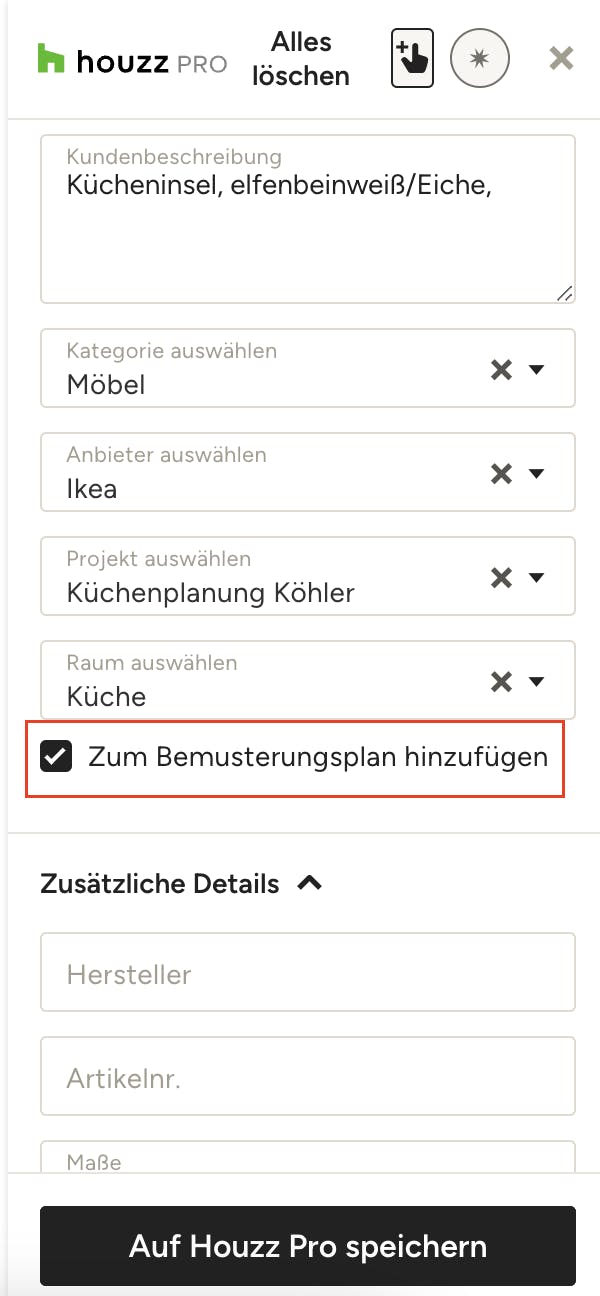
3. Direkt aus dem Clipper: Wenn Sie einen Artikel mit unserem Clipper-Tool clippen und den Raum auswählen, dem er hinzugefügt werden soll, erscheint ein Kontrollkästchen mit der Aufschrift „Zum Bemusterungsplan hinzufügen“. Aktivieren Sie dieses Kästchen, bevor Sie speichern, und der Artikel wird beim nächsten Öffnen automatisch im Bemusterungsplan erscheinen.
Hier finden Sie eine Übersicht über die verschiedenen Arten von Artikeln, die Sie Ihren Bemusterungsplänen über das rechte Bedienfeld hinzufügen können:
Projekt-Elemente: Dieser Bereich wird automatisch für Sie verwaltet. Immer wenn Sie das Clipper-Tool von Houzz Pro verwenden und ein geclipptes Produkt einem bestimmten Projekt zuordnen, wird es zur Liste Ihrer Projekt-Elemente hinzugefügt. Das Gleiche gilt für Produkte, die Sie manuell in Ihre Houzz Pro-Produktsammlung hochladen. Sobald Sie sie einem Projekt zugeordnet haben, werden sie im Bereich „Projekt-Elemente“ des Bemusterungsplans für dieses Projekt angezeigt. Von dort aus können Sie Elemente einfach per Drag-and-Drop in den Bemusterungsplan ziehen. Alle Details zu den Produkten sind bereits enthalten, damit Sie nicht erneut Informationen wie beispielsweise den Preis recherchieren müssen.
Produktsammlung: Hier finden Sie alle Produkte und Dienstleistungen, die Sie in Houzz Pro gespeichert haben. Dank einer Suchleiste sowie Filter-, Gruppierungs- und Sortierungsoptionen finden Sie schnell alles, was Sie suchen.
3D-Grundrisse: Alle projektbezogenen Grundrisse, die Sie für Ihre Kund*innen erstellt haben, finden Sie auf dieser Registerkarte unter „Zugewiesen an...“. Unter „Nicht zugewiesen“ können Sie auch Grundrisse hinzufügen, die nicht speziell zu diesem Projekt gehören.
Moodboards: In dem Tab „Moodboards“ finden Sie unter „Zugewiesen an...“ alle projektbezogenen Moodboards, die Sie für Ihre Kund*innen erstellt haben. Außerdem können Sie unter „Nicht zugewiesen“ auch Moodboards speichern, die keinem speziellen Projekt zugeordnet sind.
Bilder: Mit einem Klick auf „Jetzt Bilder hochladen“ können Sie in dem Tab „Bilder“ ganz einfach Bilddateien von Ihrem Computer oder aus Ihren Projektbildern in den Bemusterungsplan einfügen.
Dateien: Wenn Sie Dokumente, AGB, Montageanleitungen oder andere Dateien zu einem Bemusterungsplan hinzufügen möchten, ist dies jederzeit über die Registerkarte „Dateien“ möglich.
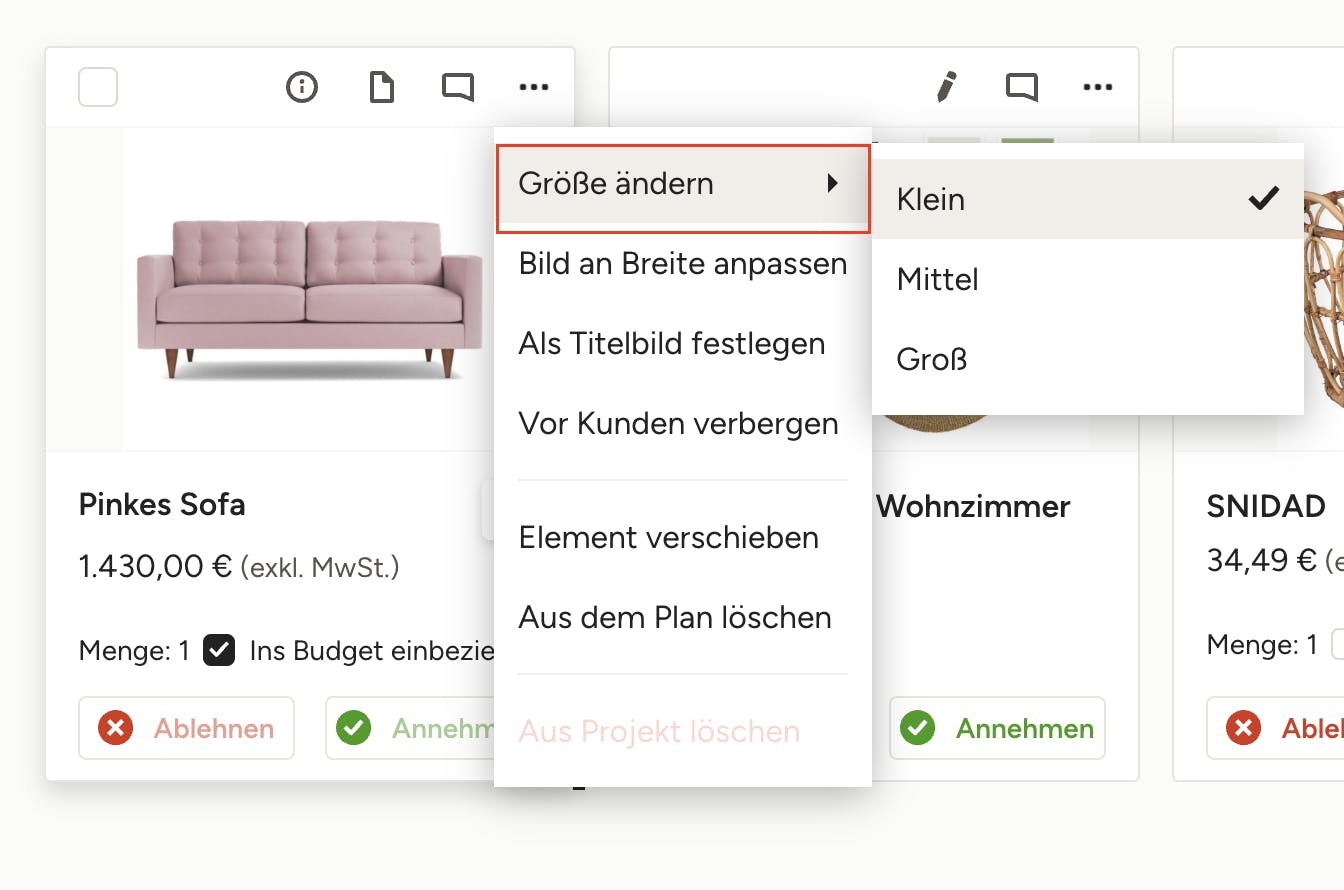
Größe der Elemente ändern und neu anordnen
Sie können Elemente neu anordnen und die Größe ändern, um Ihre Vorschläge in den Vordergrund zu rücken und sie visuell nach Ihren Wünschen zu organisieren. Um Elemente auf Ihrem Bemusterungsplan neu anzuordnen, klicken Sie auf den oberen Teil des Elements und ziehen Sie es an die gewünschte Stelle.
Um die Größe eines Elements zu ändern, klicken Sie auf die drei Punkte in der rechten Ecke, klicken Sie mit der Maus auf „Größe ändern“ im Menü und wählen Sie die gewünschte neue Größe aus. Sie können Elemente klein, mittel oder groß einstellen.
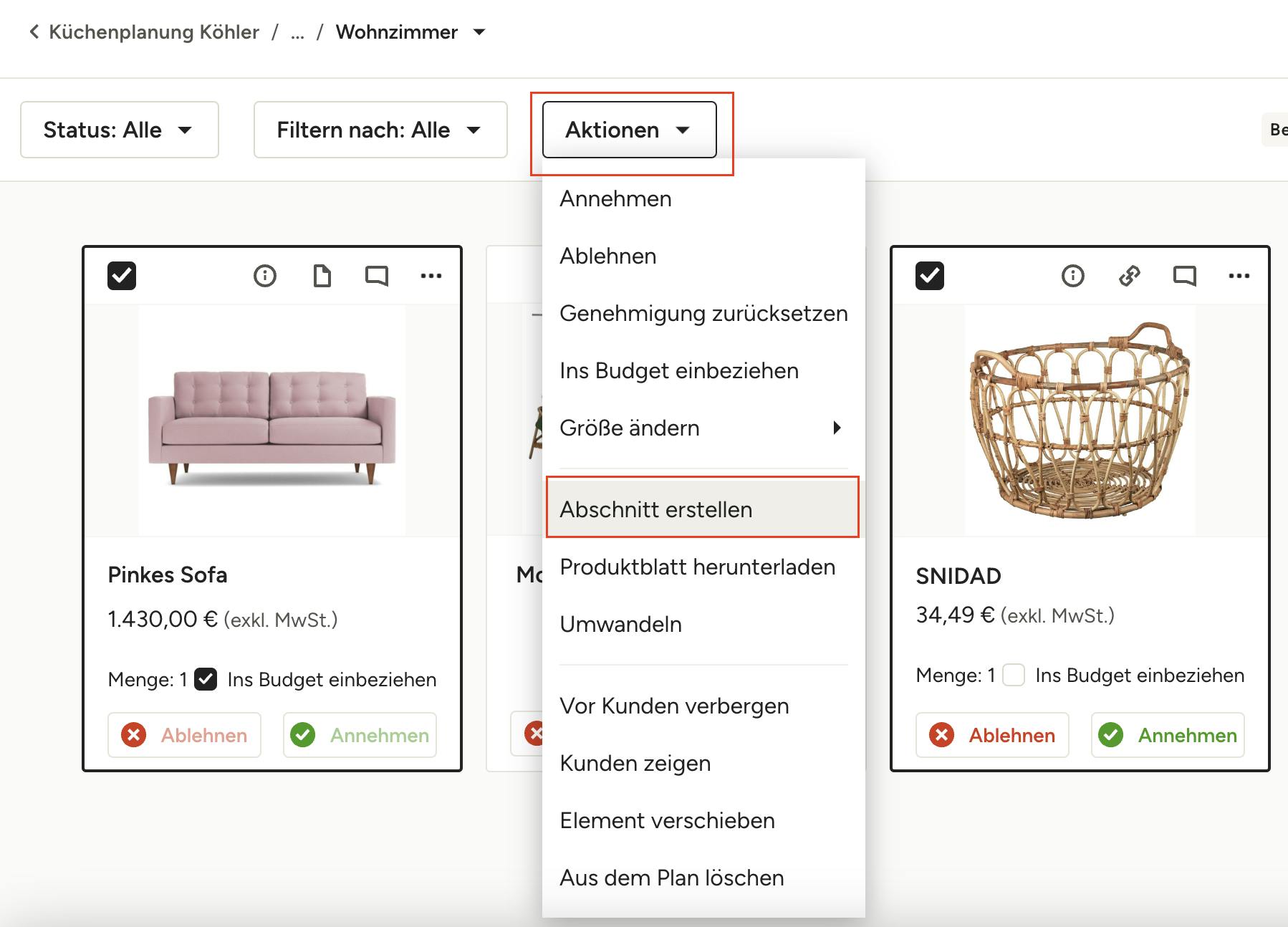
Elemente nach Abschnitten sortieren
Organisieren Sie Ihren Bemusterungsplan schnell, indem Sie Abschnitte erstellen. Mit dieser Funktion können Sie Elemente nach Belieben gruppieren, sei es nach Möbeltyp, Einrichtungsoptionen oder einer anderen Methode. Sie können diese Abschnitte verwenden, um Ihren Kund*innen den Bemusterungsplan so zu präsentieren, dass sie sich leicht ein Bild davon machen können, welche Auswahl getroffen werden muss.
So erstellen Sie Abschnitte:
1. Wählen Sie die Elemente aus, die Sie in dem Abschnitt gruppieren möchten, indem Sie auf das Kontrollkästchen oben links neben jedem Element klicken.
2. Klicken Sie im Dropdown-Menü „Aktionen“ auf „Abschnitt erstellen“.
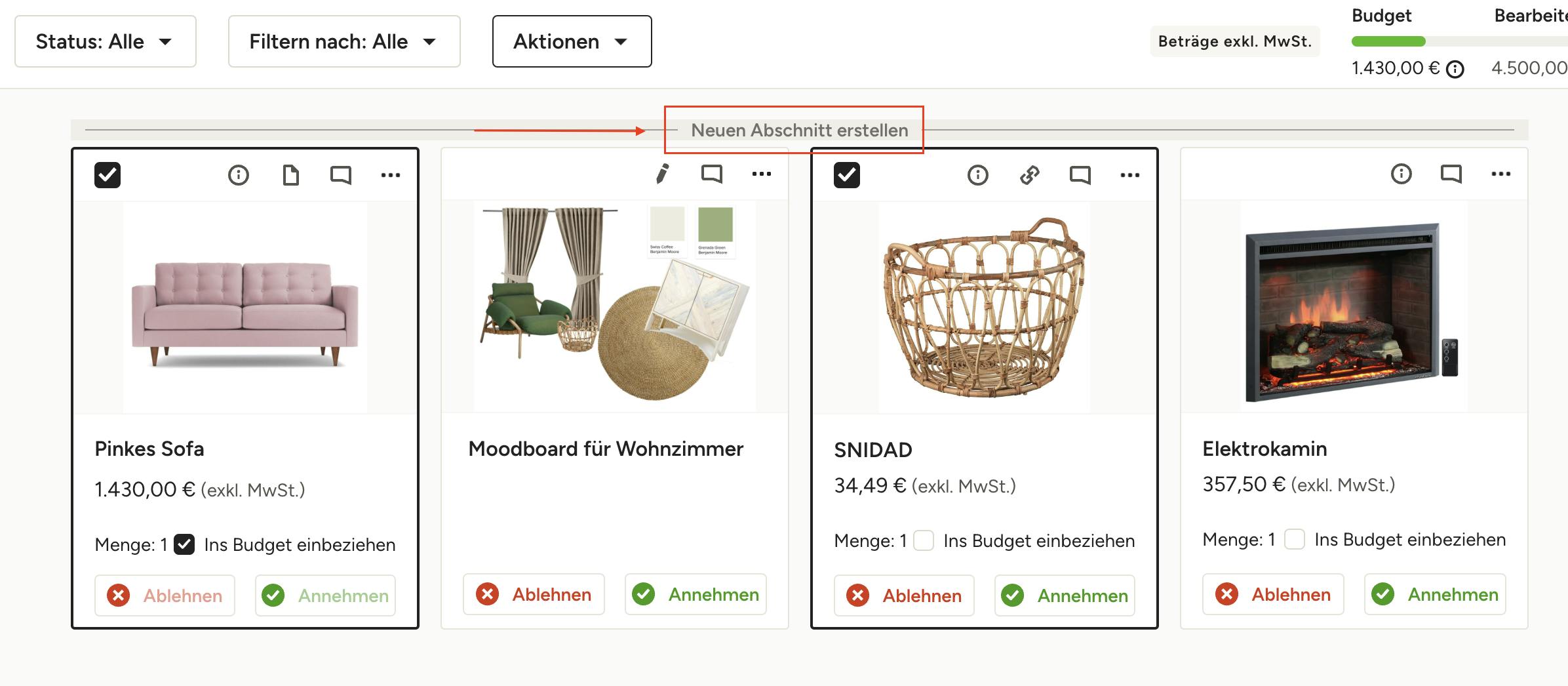
Sie können auch schnell einen neuen Abschnitt erstellen, indem Sie den Cursor zwischen eine beliebige Reihe von Elementen setzen und auf die Option „Neuen Abschnitt erstellen“, die dann erscheint, klicken. Von hier aus können Sie Elemente per Drag-and-Drop in den neuen Abschnitt ziehen.
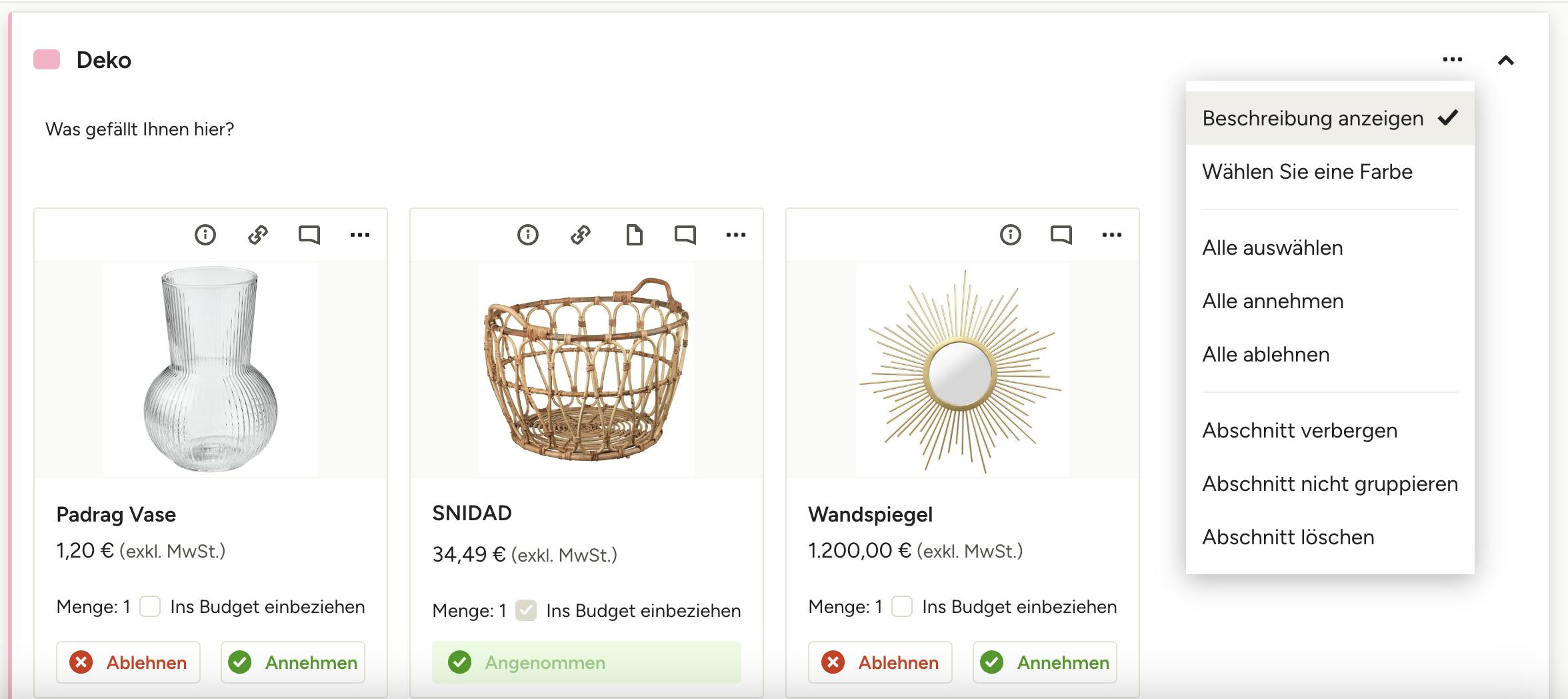
3. Geben Sie Ihrem Abschnitt im oberen Textfeld einen Namen und klicken Sie zur Bestätigung auf das Häkchen. Sie können auch eine Beschreibung oder Frage für Ihre Kund*innen in das Feld darunter eingeben.
4. Wählen Sie eine Farbe für den Abschnitt, damit er sich abhebt. Klicken Sie auf die drei Punkte oben rechts im Abschnitt, um eine Farbe auszuwählen. Sie können auch die Beschreibung ein-/ausblenden und andere Aktionen in diesem Menü auswählen.
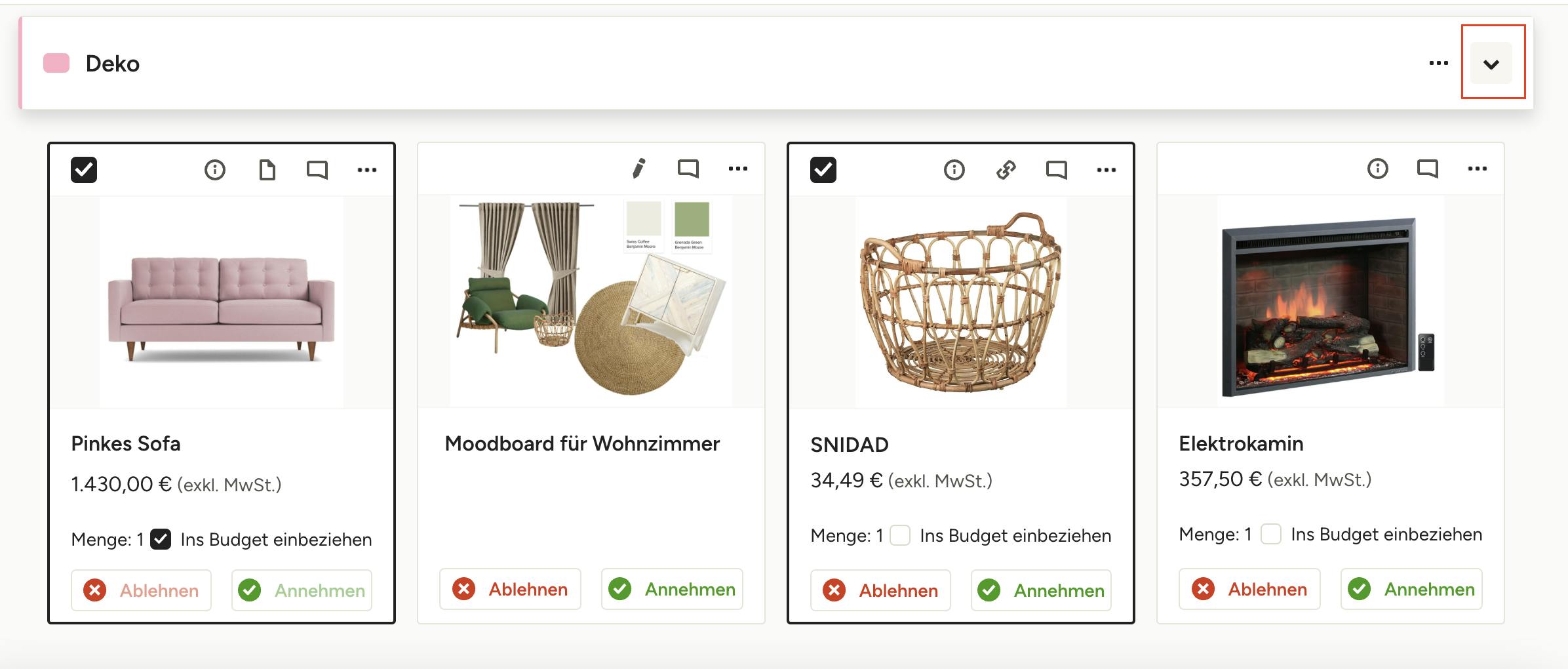
Profi-Tipp: Blenden Sie einen oder mehrere Abschnitte aus, damit Sie oder der Kunde/die Kundin sich auf bestimmte Abschnitte konzentrieren können, ohne Elemente ausblenden oder entfernen zu müssen. Verwenden Sie den Pfeil oben rechts, um den Abschnitt ein- oder auszublenden.
Elemente entfernen oder verbergen
Wann immer Sie mit einem vorgeschlagenen Artikel nicht ganz zufrieden sind und denken, dass es Ihren Kund*innen genauso gehen könnte, sollten Sie sich von diesem Artikel trennen.
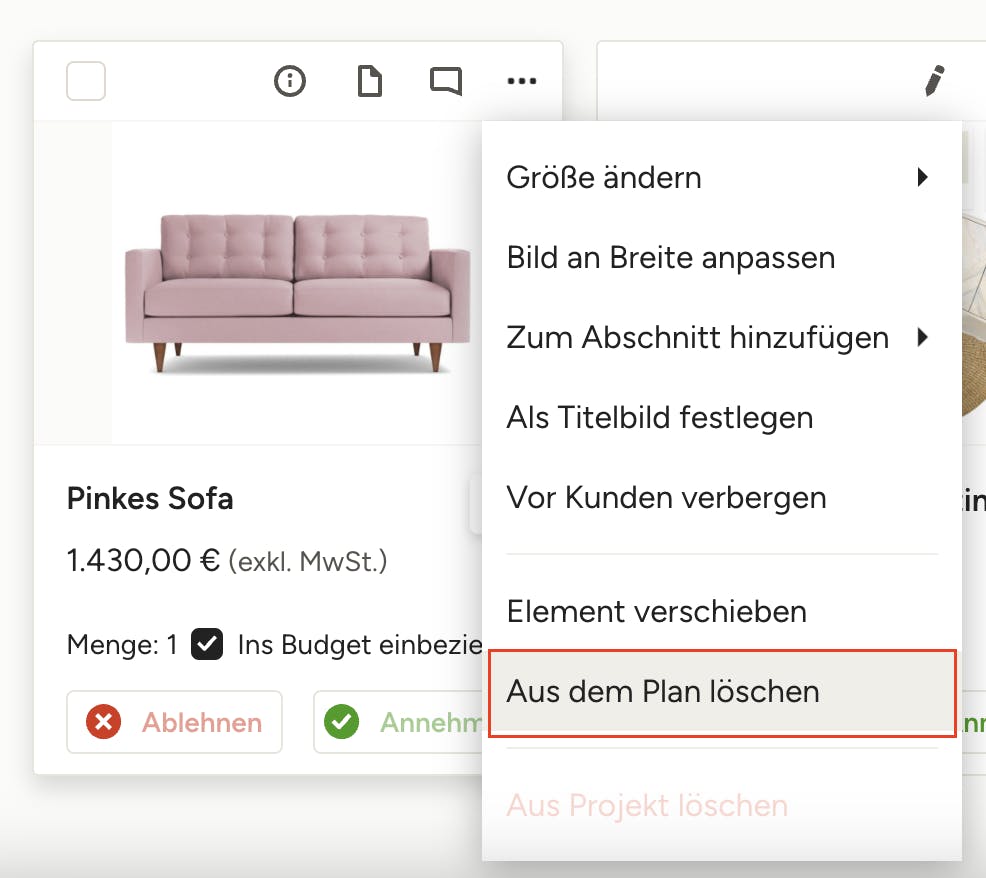
Elemente entfernen
Um ein Element komplett aus dem Bemusterungsplan zu entfernen, klicken Sie einfach auf das Dreipunkt-Menü über dem Artikel und wählen Sie „Aus dem Plan löschen“. Sobald der Artikel entfernt ist, erscheint er nicht mehr in der Übersicht. Der Artikel ist jedoch weiterhin im Bereich „Projekt-Elemente“ gespeichert, falls Sie ihn später doch wieder in den Plan aufnehmen möchten.
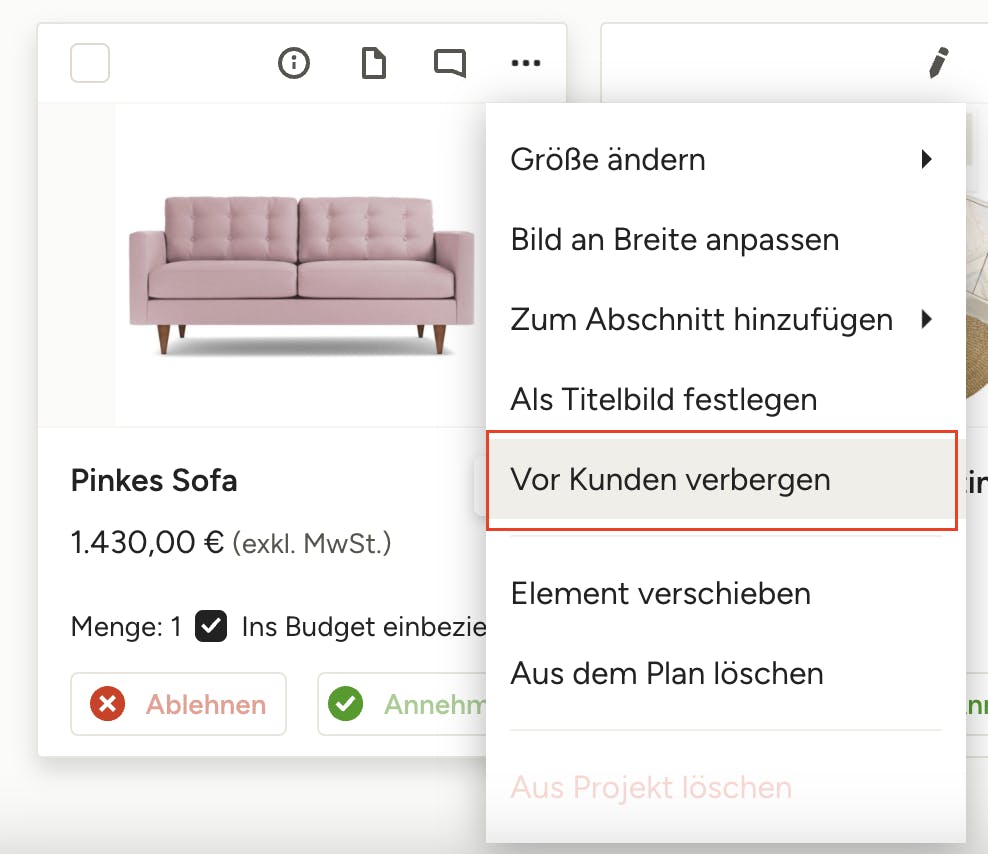
Elemente verbergen
Manchmal kann das Entfernen eines Elements ein wenig zu endgültig erscheinen. Versuchen Sie in diesem Fall, das Objekt auszublenden. Dadurch wird das Objekt in einem separaten Bereich mit der Bezeichnung „Verborgene Elemente“ ganz unten im Bemusterungsplan abgelegt und ist nur für Sie sichtbar. Um ein Element auszublenden, klicken Sie auf die drei Punkte neben dem Element und wählen Sie die Option „Vor Kunden verbergen“.
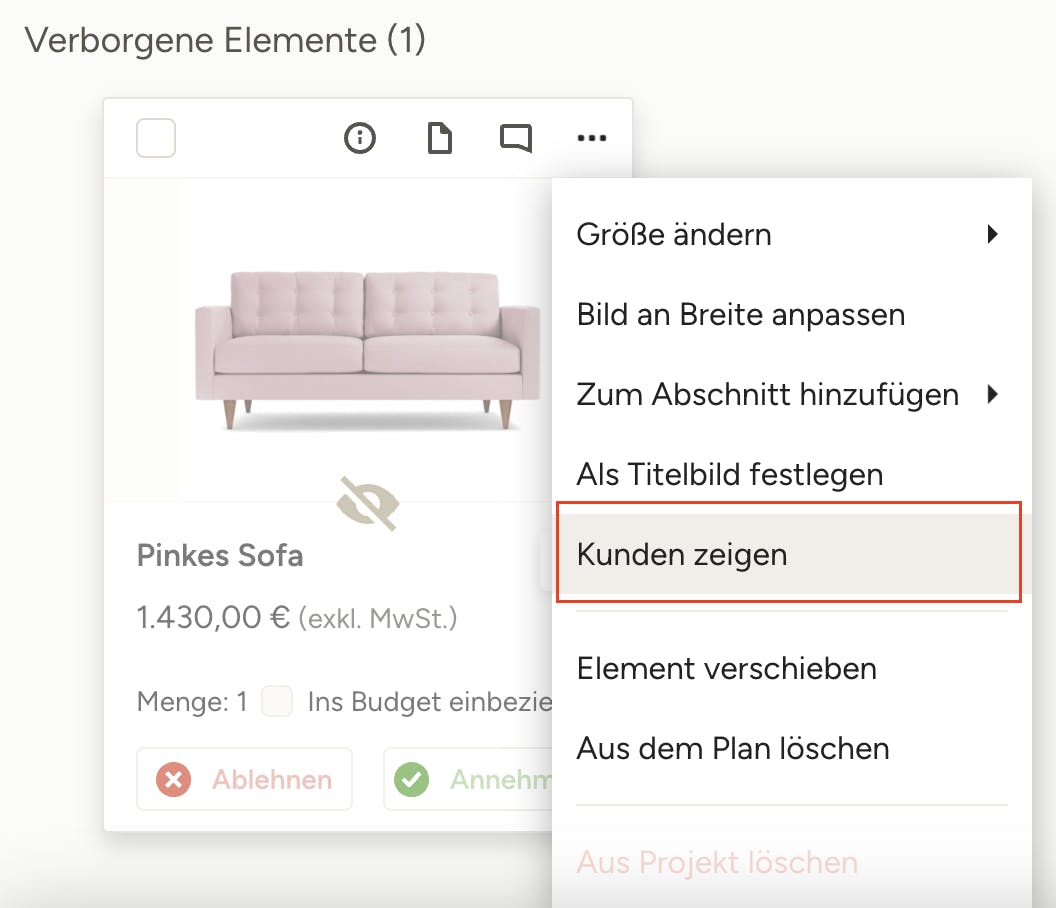
Verborgene Elemente wieder anzeigen
Wenn eine Kundin das nächste Mal nicht aufhören kann, an das Sofa zu denken, das sie vor Wochen abgelehnt hat, und es noch einmal sehen möchte, holen Sie es einfach aus der Liste der „Verborgene Elemente“ zurück, indem Sie im Dreipunkt-Menü auf „Kunden zeigen“ klicken. Elemente aus dieser Liste werden mitsamt Produktbild, allen Artikeldetails und sämtlichen Kommentaren, die jemals zu dem Artikel gemacht wurden, wiederhergestellt – es geht keine Arbeit verloren!
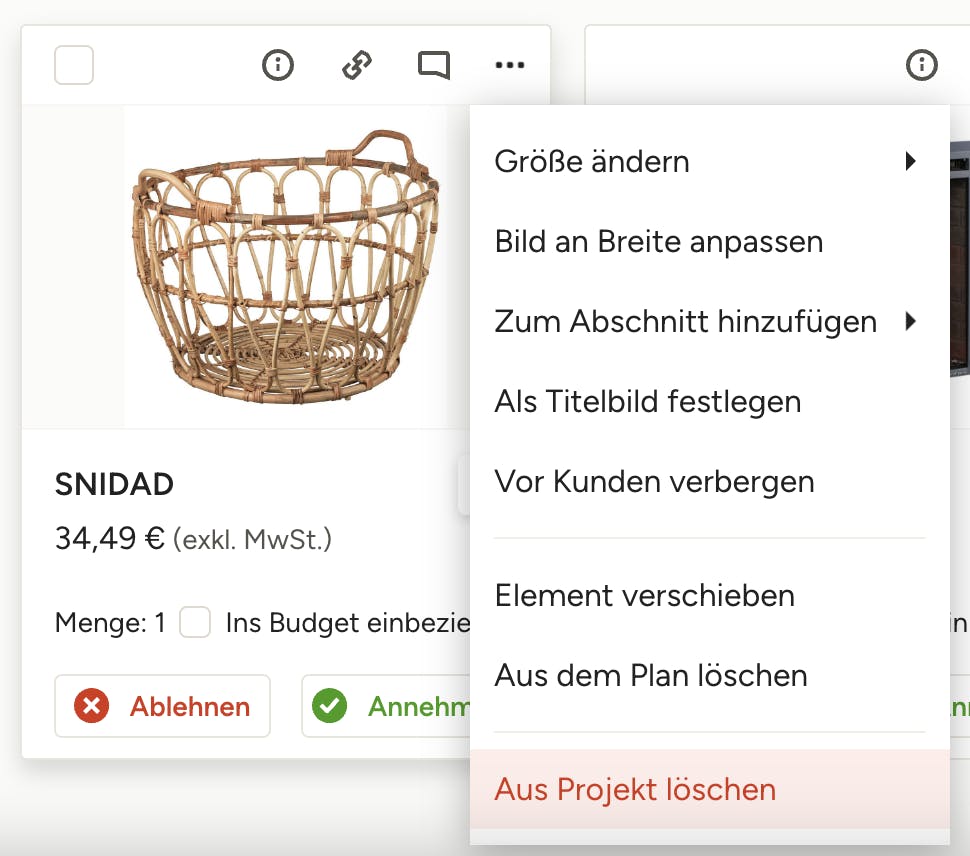
Elemente aus dem Projekt löschen
Sie möchten ein Element nicht mehr im Bemusterungsplan haben und es auch nicht mehr in Ihrer Liste der Projekt-Elemente sehen? Um ein Element ganz aus dem Projekt zu löschen, klicken Sie auf die drei Punkte neben dem Element und wählen Sie die Option „Aus Projekt löschen“. Sie werden aufgefordert, zu bestätigen, dass Sie das Element löschen möchten. Durch diese Aktion wird das Element dauerhaft aus dem Bemusterungsplaner, dem Tracker und dem Bereich Projekt-Elemente entfernt. Sie können immer noch über Ihre Hauptsammlung auf das Element zugreifen, wenn Sie es zu einem späteren Zeitpunkt wieder benötigen.
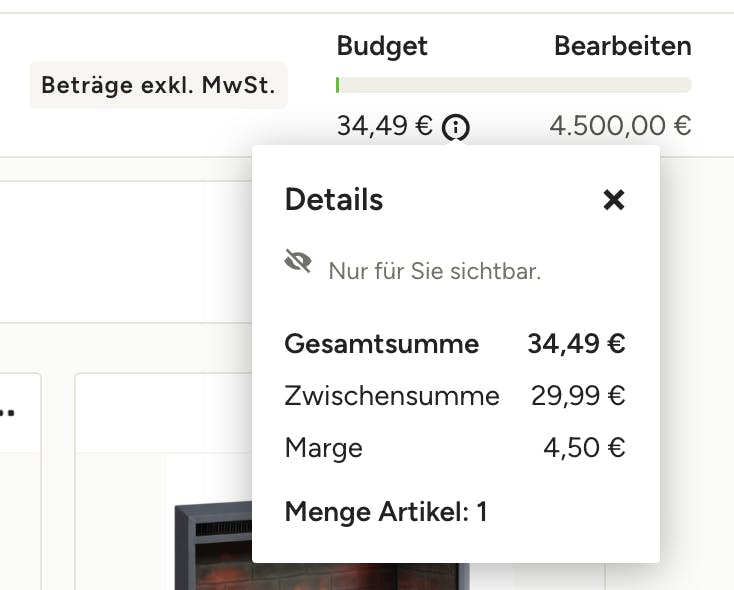
Projektbudget verfolgen
Verwalten Sie Ihre Budgeterwartungen mit Leichtigkeit. In der oberen rechten Ecke jedes Bemusterungsplans sehen Sie eine Budgetleiste. Klicken Sie einfach auf „Bearbeiten“, um das Budget für den Raum einzutragen. Wenn Elemente angenommen werden, füllt sich die Budgetleiste entsprechend. Wenn Sie auf das Informationssymbol klicken, wird Ihnen eine detaillierte Aufschlüsselung Ihres Budgets angezeigt; diese Details sind nur für Sie sichtbar, nicht für die Kund*innen.
Die Gesamtsumme des Budgets ist für Ihre Kund*innen nur sichtbar, wenn Sie ihnen über „Vorschau und teilen“ den Zugriff darauf gewähren.
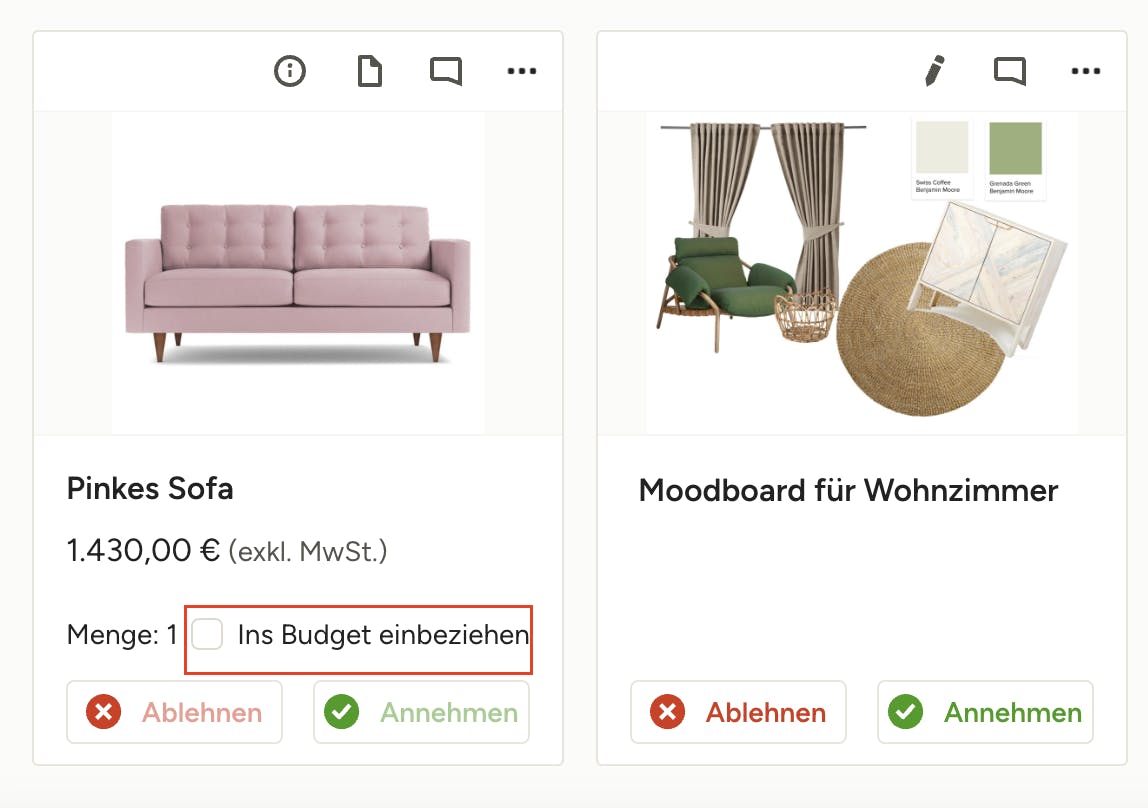
Sie können Elemente zum Budget hinzufügen, indem Sie das Kontrollkästchen „Ins Budget einbeziehen“ aktivieren. Elemente, die angenommen wurden, werden automatisch in das Budget aufgenommen.

Bemusterungsplan mit Kund*innen teilen
Sie können den Bemusterungsplan an Ihre Kund*innen senden, und diese können die Artikel ganz einfach annehmen oder ablehnen und online Feedback hinterlassen. Sie werden automatisch benachrichtigt, wenn Ihr*e Kund*in etwas annimmt oder ablehnt, sodass Sie immer auf dem Laufenden bleiben. Sie können den Bemusterungsplan im Kunden-Dashboard teilen, per E-Mail senden, als PDF exportieren oder als Produktblatt herunterladen.
Teilen Sie den Bemusterungsplan mit Ihren Kund*innen, indem Sie oben rechts auf „Vorschau & teilen“ klicken.
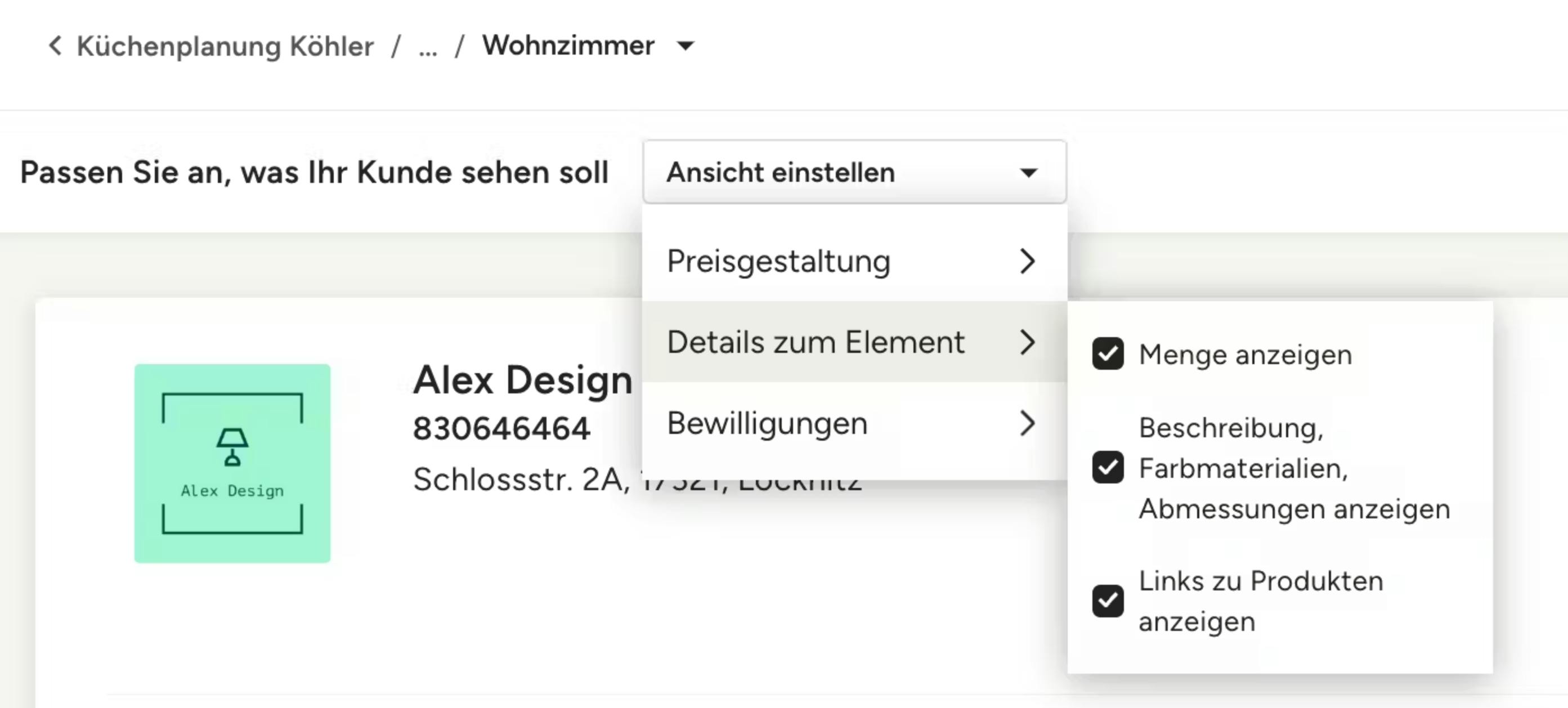
Von hier aus können Sie die genaue Ansicht, die Ihre Kund*innen sehen werden, in der Vorschau anzeigen. Um festzulegen, welche Details Ihre Kund*innen sehen können, passen Sie die Ansichtseinstellungen oben an – vielleicht möchten Sie bestimmte sensible Informationen, wie Preise oder die URL eines Artikels, nicht offenlegen.
Die Ansichtsberechtigungen sind in drei Kategorien unterteilt: Preisgestaltung, Details zum Element und Bewilligungen.
Preisgestaltung: Unter „Preisgestaltung“ haben Sie die Möglichkeit, Folgendes ein- oder auszublenden:
- Artikelpreis: Verkaufspreis eines Artikels
- Budget: Wie sich Artikel auf das Gesamtbudget des Projekts auswirken
Details zum Element: In diesem Abschnitt können Sie alle Einzelheiten zu den Artikeln festlegen. Sie können Informationen angeben für:
- Menge
- Beschreibung, Farbe, Materialien, Abmessungen
- Produkt-Links: Wenn Sie die URL eines Artikels an Ihre Kund*innen weitergeben möchten, damit diese ihn selbst einkaufen können, markieren Sie dieses Kästchen, und der Link wird für die entsprechenden Artikel angezeigt.
Bewilligungen: In diesem Bereich können Sie einstellen, ob Kund*innen Artikel annehmen und ablehnen können, um eine endgültige Auswahl zu treffen. Die Optionen sind nach der Art der Elemente sortiert, die zu einem Bemusterungsplan hinzugefügt werden können:
- Produkte und Dienstleistungen: Aktivieren Sie diese Option, wenn Sie möchten, dass Ihre Kund*innen Produkte, die Sie über Ihre Produktsammlung oder die Projekt-Elemente hinzugefügt haben, annehmen oder ablehnen.
- Moodboards: Aktivieren Sie diese Option, wenn Sie möchten, dass Ihre Kund*innen die Moodboards, die Sie in Houzz Pro erstellt haben, annehmen oder ablehnen.
- Grundrisse: Markieren Sie diese Option, wenn Sie möchten, dass Ihre Kund*innen die Grundrisse, die Sie im 3D-Raumplaner von Houzz Pro erstellt haben, annehmen oder ablehnen.
- Bilder und Dateien: Markieren Sie diese Option, wenn Sie möchten, dass Ihre Kund*innen die von Ihnen importierten Bilder und Dateien annehmen oder ablehnen.
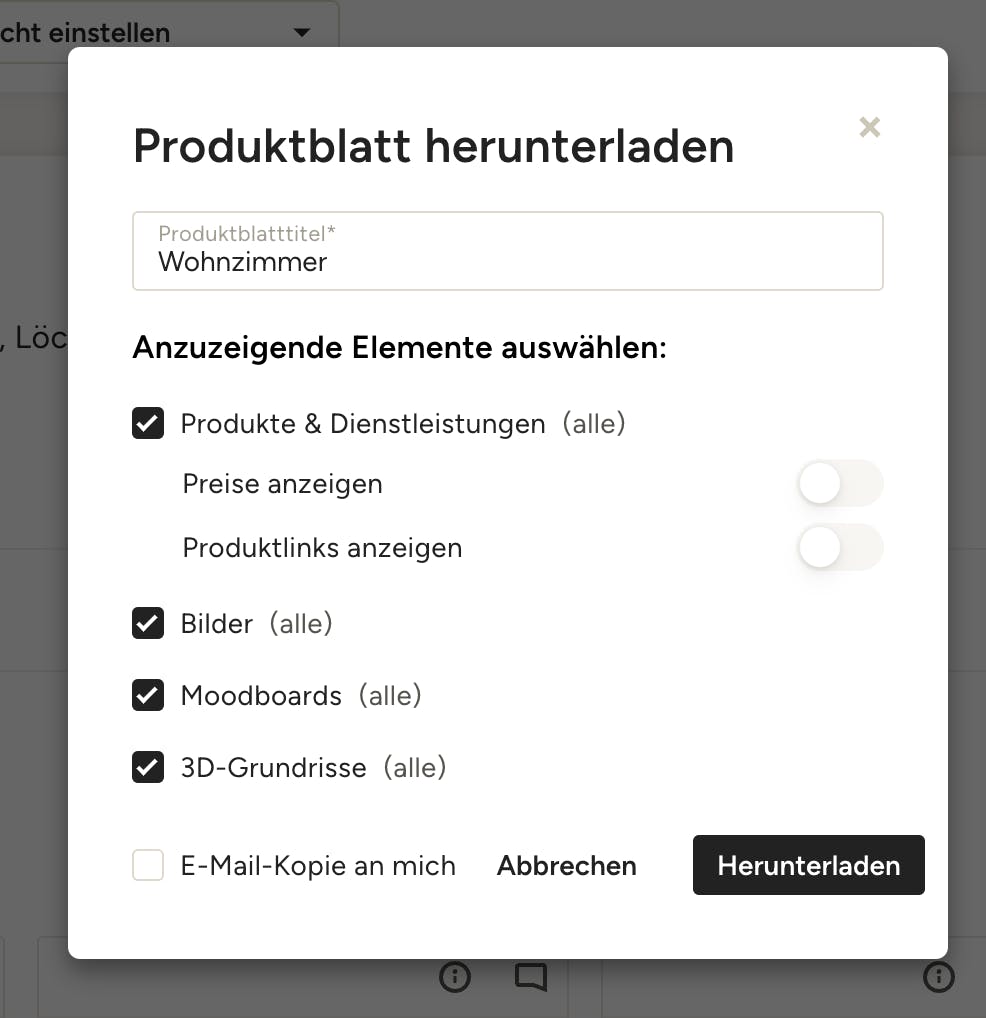
Sobald Sie die Ansichtseinstellungen festgelegt haben, können Sie oben rechts auf „Teilen“ klicken, um den Bemusterungsplan per E-Mail zu versenden; Sie können weitere E-Mail-Adressen hinzufügen und die Nachricht im angezeigten Fenster anpassen.
Wenn Sie Ihren Kund*innen das Dokument auf andere Weise präsentieren möchten, können Sie auf den Pfeil nach untern neben der Schaltfläche „Teilen“ klicken, um das Dokument als PDF zu exportieren oder das Produktblatt herunterzuladen (wenn Sie diese Option wählen, erscheint ein Fenster, in dem Sie die Art der Elemente auswählen können, die Sie auf dem Produktblatt anzeigen möchten).
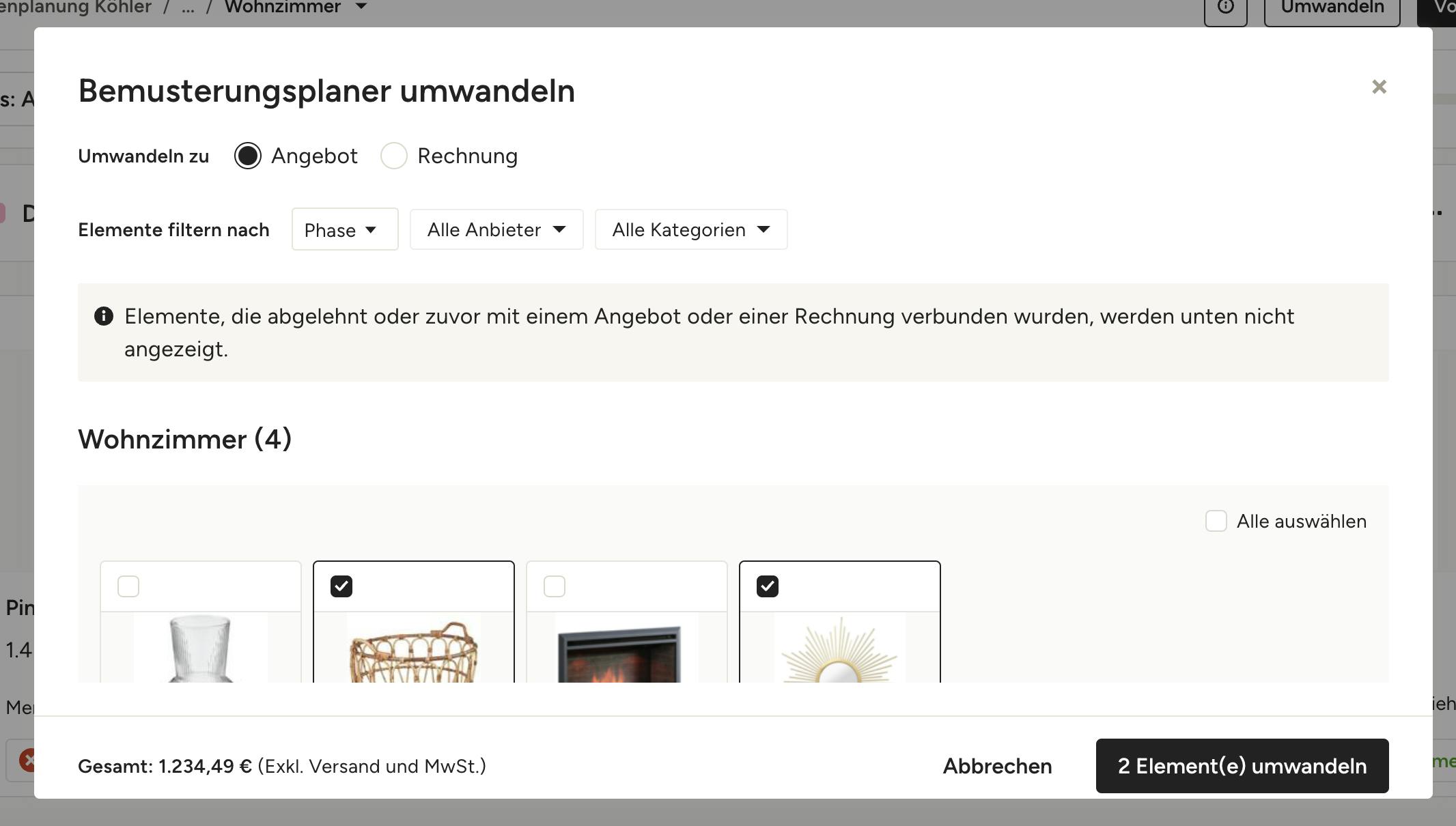
Bemusterunsplan in Angebot oder Rechnung umwandeln
Wenn Sie bereit sind, mit der Produktauswahl der Kund*innen fortzufahren, klicken Sie einfach auf die Schaltfläche „Umwandeln“ oben rechts, um den Bemusterungsplan in ein professionelles Angebot oder eine Rechnung umzuwandeln. Sie können genau auswählen, welche Elemente in das Dokument aufgenommen werden sollen, und die Gesamtsumme für die ausgewählten Elemente einsehen.
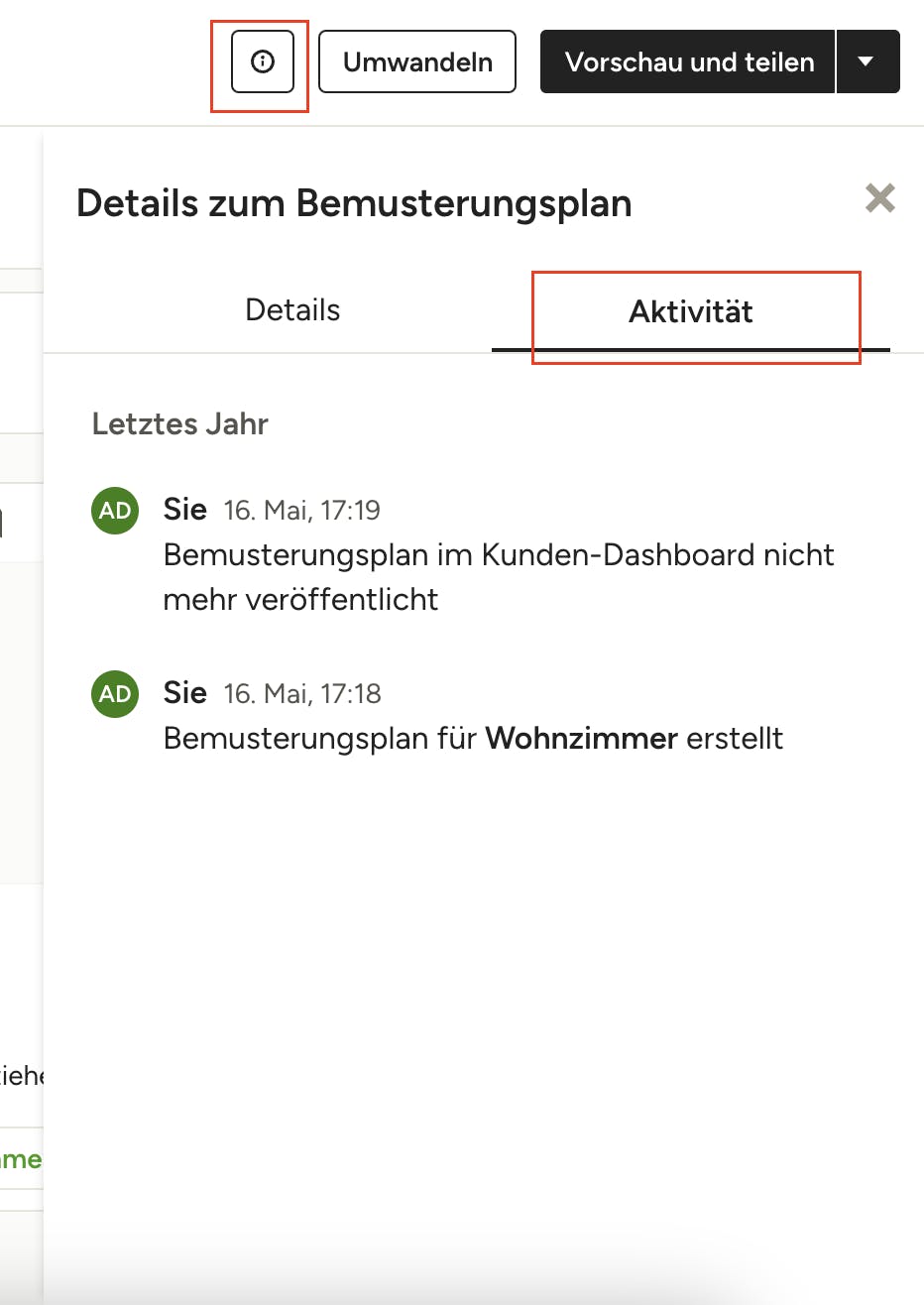
Änderungen verfolgen
Der Bemusterungsplaner enthält eine interaktive Aufzeichnung Ihrer gesamten Kommunikation mit Teammitgliedern und Kund*innen, die Ihnen einen Aktivitätsverlauf darüber liefert, was geändert, angenommen oder kommentiert wurde, wann ein Artikel angesehen wurde und so weiter. Klicken Sie oben auf das Informationssymbol (i) und öffnen Sie die Registerkarte „Aktivität“, um auf den Verlauf zuzugreifen.