Eine Bestellung erstellen
Bestellungen ermöglichen Ihnen eine einfache Kommunikation mit Lieferanten über die zu beschaffenden Produkte, während Sie gleichzeitig den Überblick über den Fortschritt der einzelnen Artikel behalten.

Ein Angebot in eine Bestellung umwandeln
Wandeln Sie ganz leicht Einzelposten aus Angeboten in eine Bestellung um – alle relevanten Produktinformationen werden dabei nahtlos übertragen.
So geht's:
1. Wählen Sie die Einzelposten aus, die Sie umwandeln möchten und wählen Sie „Weitere Aktionen“ > „Bestellung(en) erstellen“.

2. Im neuen Popup-Fenster wählen Sie den richtigen Anbieter für nicht zugewiesene Elemente aus und bestätigen den Anbieter für Elemente, die bereits einem Anbieter zugewiesen wurden.
3. Klicken Sie auf „Bestellung erstellen“.
Hinweis: Alle ausgewählten Elemente werden, falls sie es noch nicht waren, im ursprünglichen Angebot als „Angenommen“ markiert.
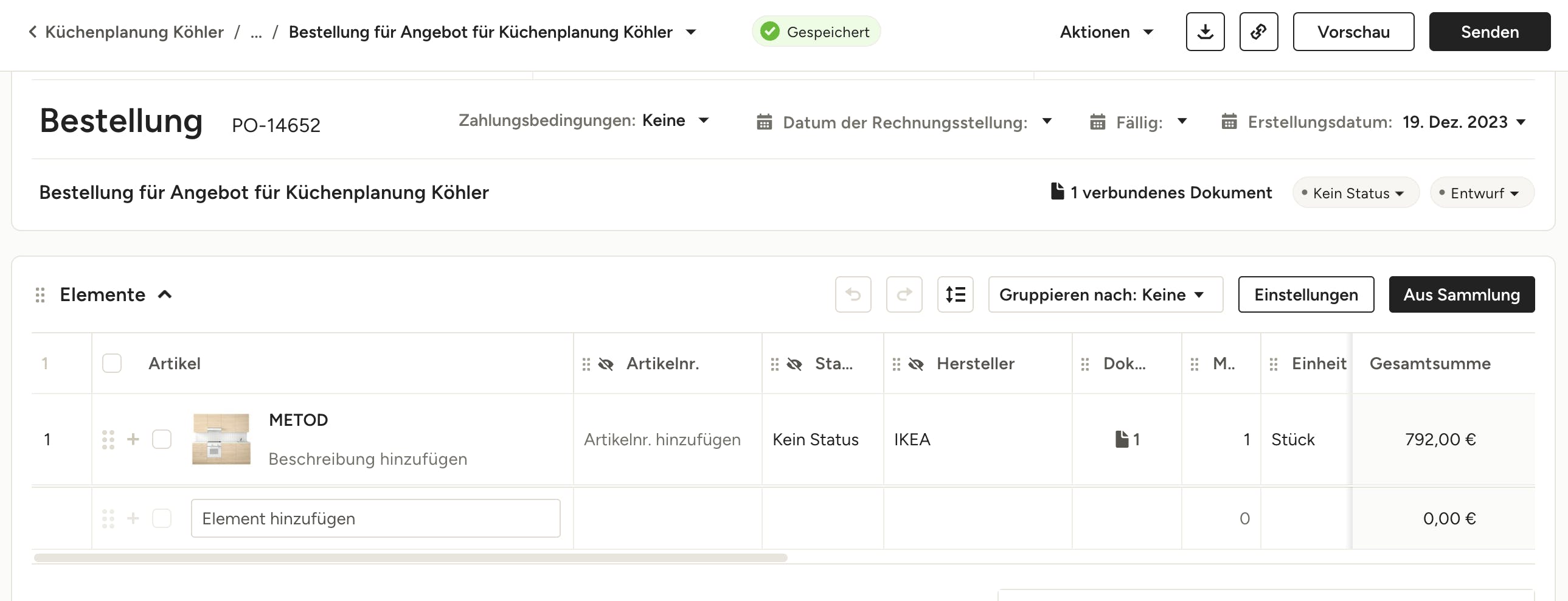
Wenn Sie Angebote für mehrere Anbieter erstellt haben, werden Sie anschließend in den Bereich „Bestellungen“ in Ihrem Projekt geleitet, um sie alle einzusehen.
Wenn Sie eine Bestellung für nur einen Anbieter erstellt haben, wird diese direkt geöffnet.

Bestellung aus leerem Dokument erstellen
Um eine Bestellung aus einem leeren Dokument zu erstellen, klicken Sie entweder im Bereich „Bestellungen“ eines Projekts auf „Neue Bestellung“ oder im Bereich „Alle Bestellungen“ innerhalb des Bereichs „Finanzen“ auf „Bestellung erstellen“.

Einen Anbieter auswählen
Anschließend werden Sie aufgefordert, einen Anbieter für die neue Bestellung auszuwählen. Suchen Sie die Anbieter nach Namen oder wählen Sie aus Ihrer Anbieterliste. Dadurch werden die Versand- und Rechnungsinformationen automatisch ausgefüllt. Sie können aber auch eine individuelle Versandadresse hinzufügen oder vorhandene Rechnungs- und Versandinformationen direkt in der neuen Bestellung bearbeiten.
Klicken Sie auf „Erstellen“, um Elemente hinzuzufügen und die Bestellung zu bearbeiten.
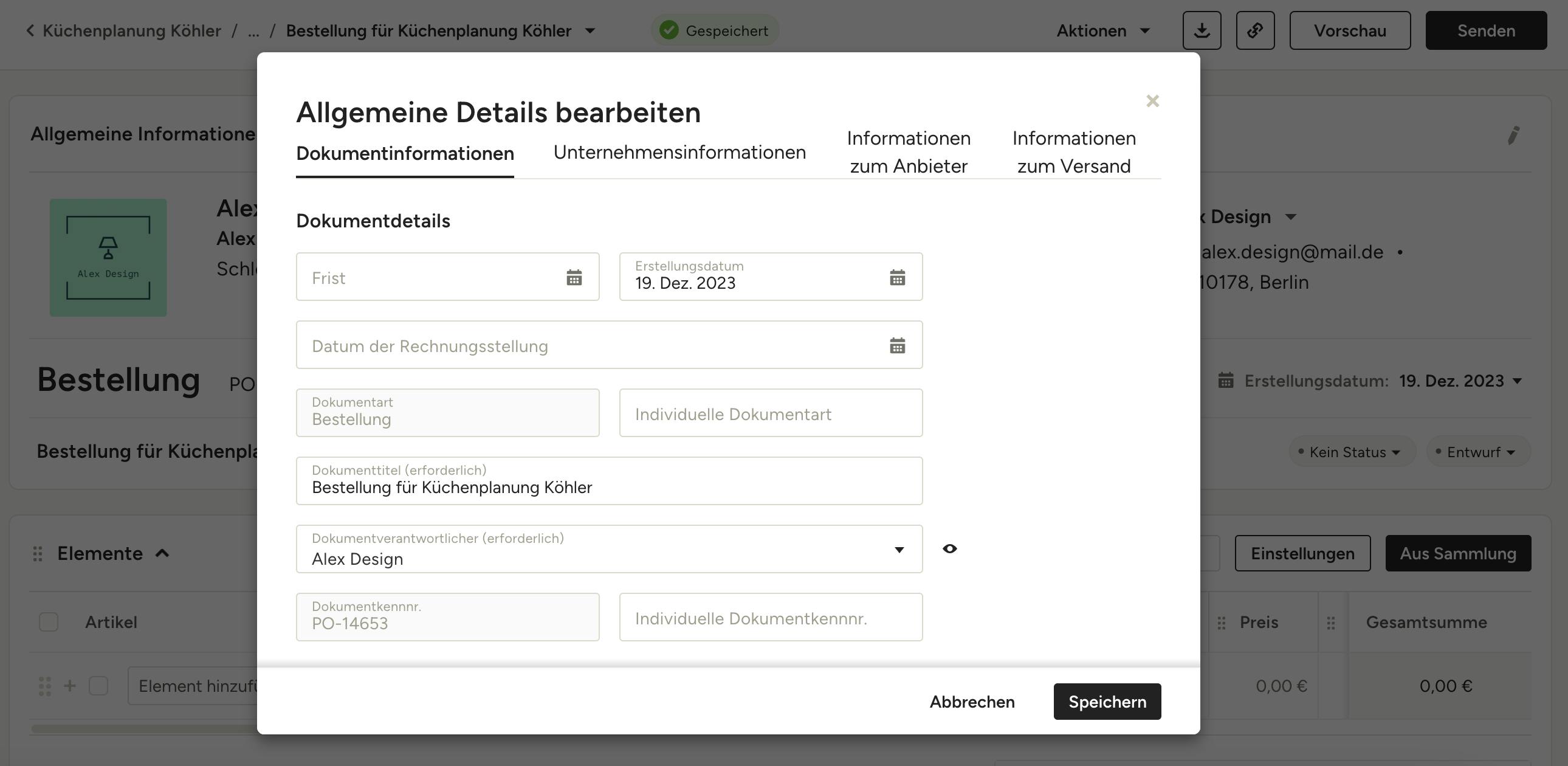
Bestellung individuell anpassen
Sie können alle Informationen in Ihrer Bestellung vollständig individuell anpassen, zum Beispiel weitere Spalten hinzufügen, Versandinformationen bearbeiten, Zahlungen einrichten und vieles mehr.
Allgemeine Details bearbeiten
Um die allgemeinen Details des Dokuments zu bearbeiten, einschließlich Dokumentinfo, Firmeninfo, Lieferanteninfo und Versandinfo, können Sie direkt in einen beliebigen Abschnitt klicken, um Änderungen vorzunehmen, oder Sie klicken auf das Bleistift-Icon oben rechts, um alle Details in einem Fenster zu öffnen.
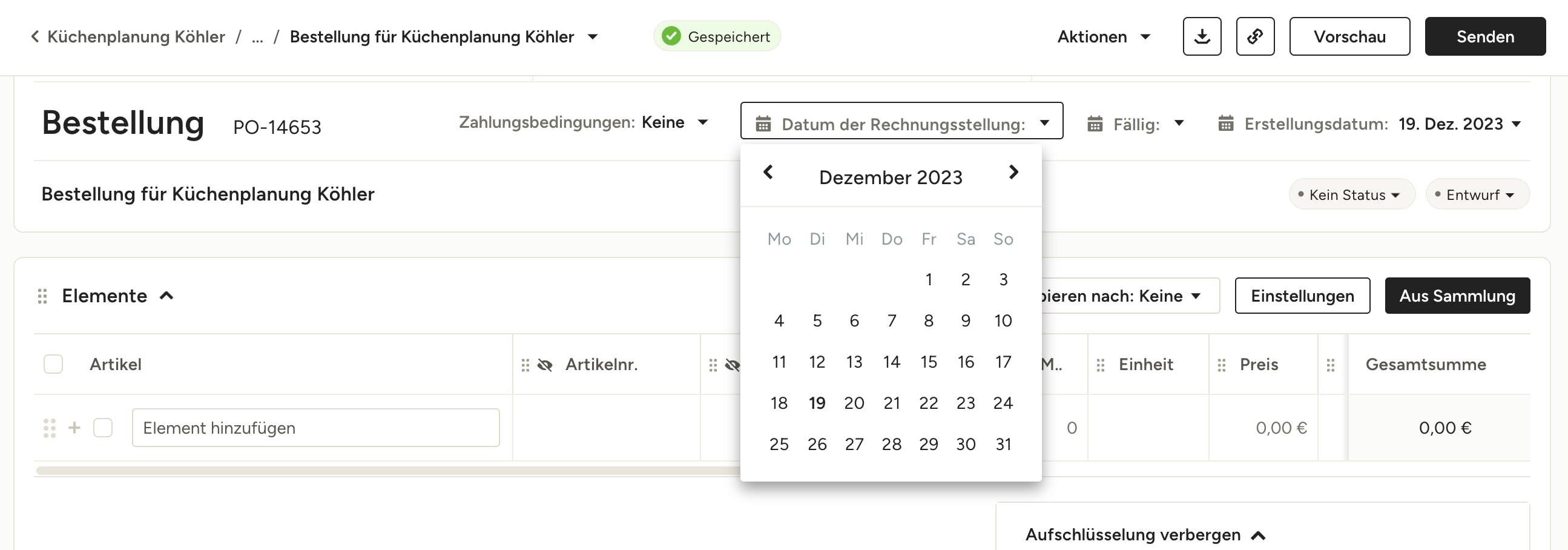
Zahlungsbedingungen und Rechnungsdatum festlegen
Sie haben die volle Kontrolle über Zahlungsbedingungen, Rechnungsdatum, Frist und Erstellungsdatum. Klicken Sie oben im Dokument auf die einzelnen Punkte, um die Bedingungen oder das Datum festzulegen.
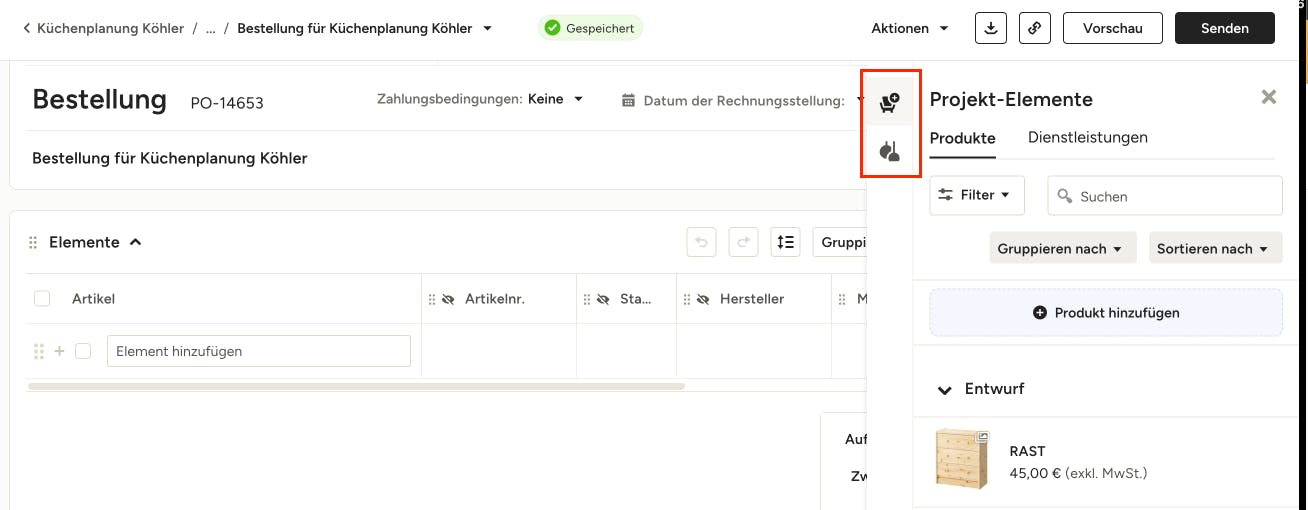
Elemente hinzufügen
Um Positionen zu Ihrer Bestellung hinzuzufügen, klicken Sie auf die Schaltfläche „Aus Sammlung“ auf der rechten Seite, um auf Projekt-Elemente (Stuhl-Icon) und Ihre Sammlung (Lampen-Icon) zuzugreifen. Klicken Sie auf ein beliebiges Produkt, um es direkt der Bestellung hinzuzufügen. Von dort aus können Sie in eine beliebige Spalte klicken und die Informationen, wie z. B. Menge oder Kosten, anpassen.
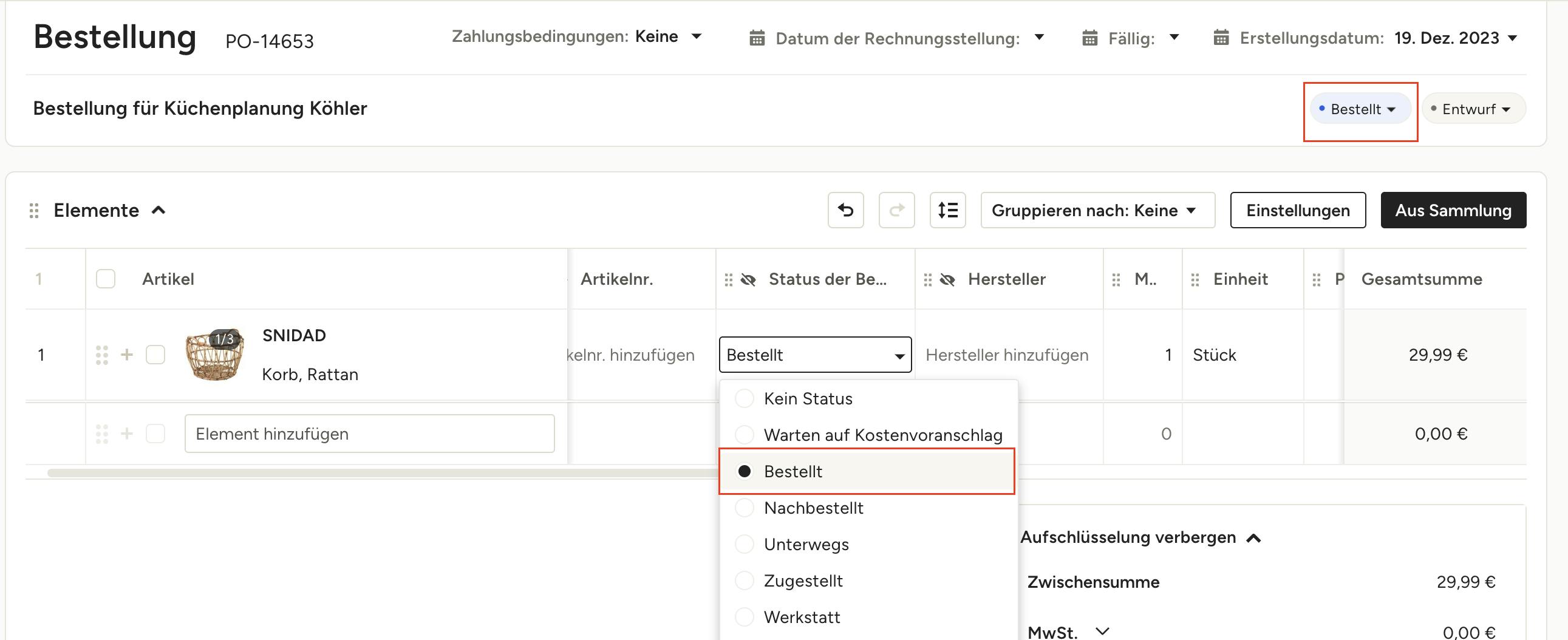
Bestellstatus von Einzelposten verfolgen
Sie können sowohl den Status der einzelnen Positionen als auch den der gesamten Bestellung verfolgen. Wählen Sie in der Spalte „Bestellstatus“ einfach den entsprechenden Status für jede Position aus der Dropdown-Liste aus. Sie können aber auch den Bestellstatus für die gesamte Bestellung aus der Dropdown-Liste am oberen Rand des Dokuments auswählen. Dadurch werden alle Positionen auf diesen Bestellstatus umgestellt und Sie können den Status der einzelnen Positionen nachträglich aktualisieren.
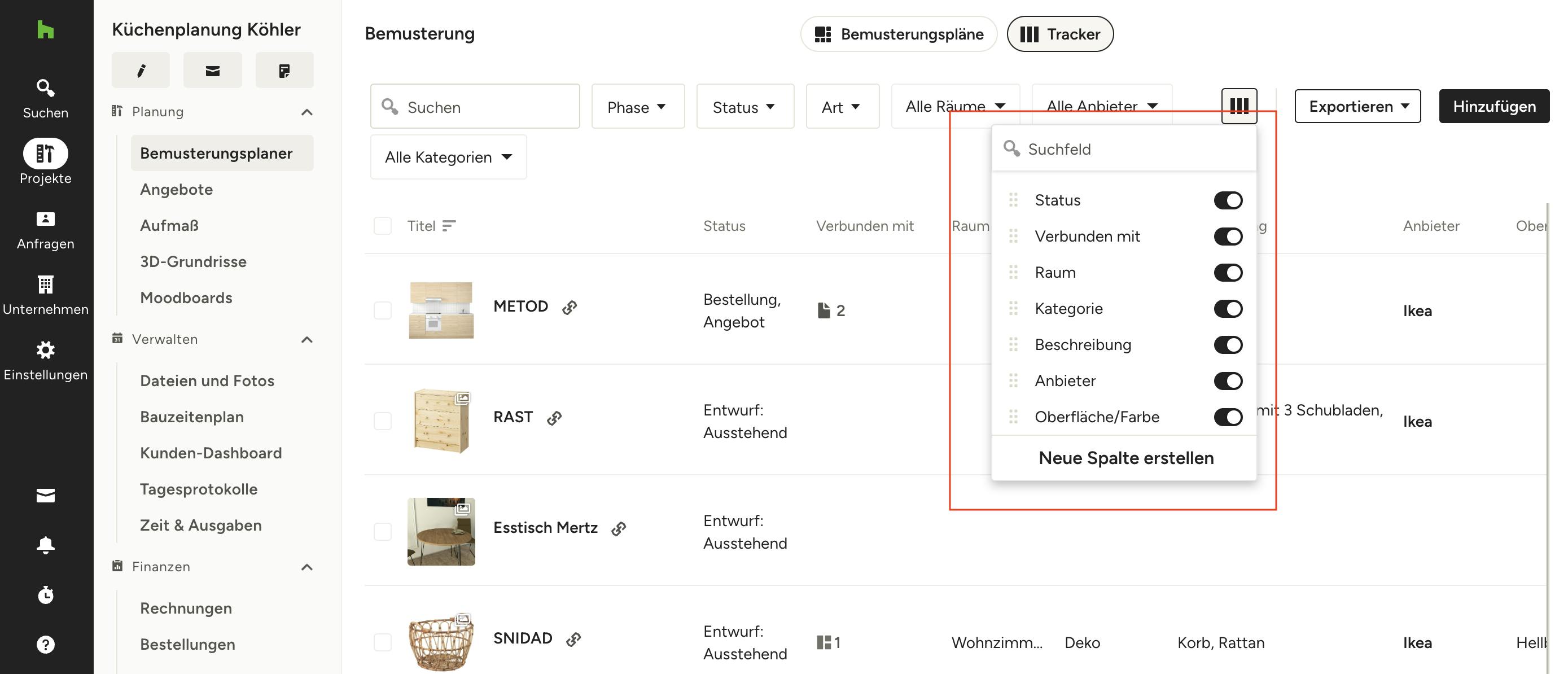
Design-Profis: der Bestellstatus pro Einzelposten wird im Projekt-Tracker angezeigt. Wenn Sie Änderungen am Bestellstatus im Projekt-Tracker vornehmen, wird dieser auch in der Bestellung aktualisiert und umgekehrt.

Dateivorschau mit einem Klick
Klicken Sie einfach auf eine angehängte Datei, um sie sofort in der Vorschau anzuzeigen. Mit einem Klick können Sie eine Datei einfach umbenennen, herunterladen oder entfernen.
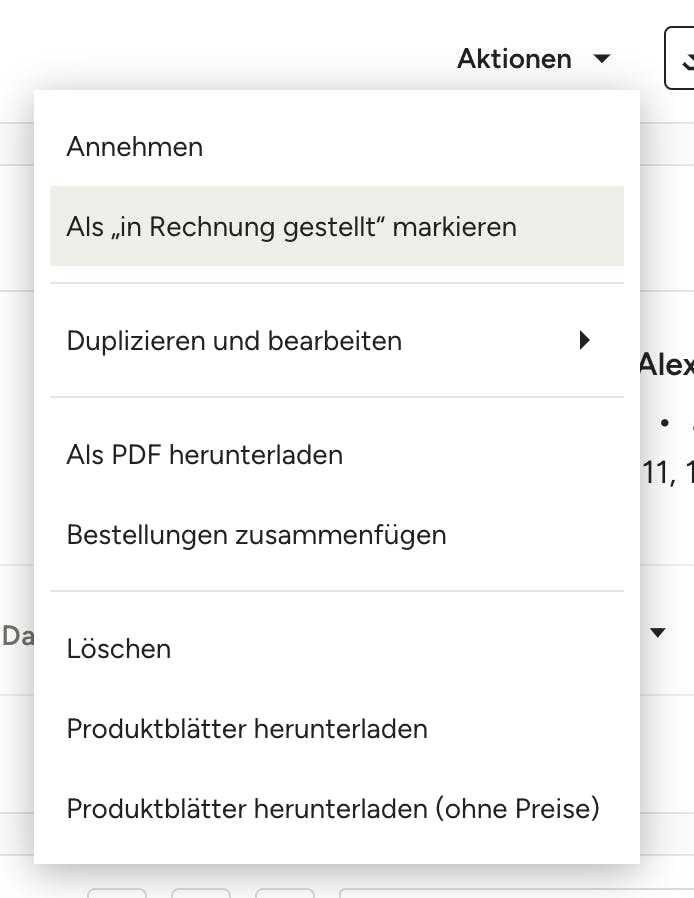
Bestellungen annehmen, als „in Rechnung gestellt“ markieren, herunterladen und senden
Sie können Ihre Bestellung nicht nur in der Vorschau anzeigen lassen und senden, sondern sie auch über den Button „Aktionen“ als „angenommen“ oder „in Rechnung gestellt“ markieren, sie duplizieren und bearbeiten, als Produktblatt oder PDF herunterladen und vieles mehr.
Bei Finanzen auf dem Laufenden bleiben
Ihre Bestellungen werden in Ihrem Bericht zu Transaktionen aufgezeigt, sodass Sie ein- und ausgehende Zahlungen immer im Blick behalten.