Die Sammlung der Produkte und Dienstleistungen nutzen
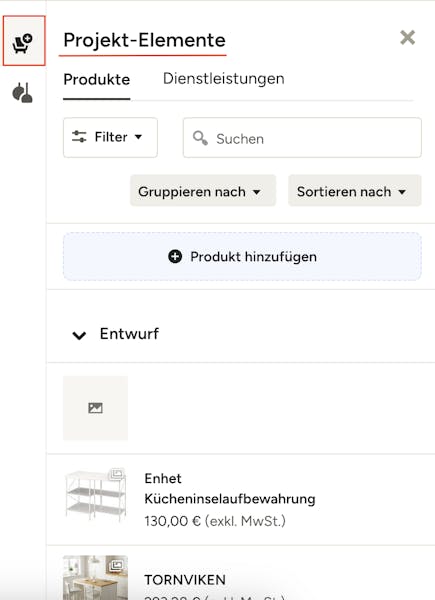
In der Sammlung der Produkte und Dienstleistungen finden sich alle Artikel, die Sie auf Houzz Pro verwendet oder gespeichert haben. Diese Sammlung dient Ihnen als praktisches Hilfsmittel, um sämtliche Elemente für Ihre Projekte zu verwalten.
Die Sammlung besteht aus zwei Teilen, zwischen denen Sie dank unterschiedlicher Symbole einfach auf Houzz Pro navigieren können:
Unter „Projekt-Elemente“ finden Sie Produkte und Dienstleistungen, die mit dem jeweiligen Projekt verbunden sind, an dem Sie gerade arbeiten. Hier können Sie schnell auf Elemente zugreifen, die bereits zu den Dokumenten oder Designwerkzeugen des jeweiligen Projekts hinzugefügt wurden.
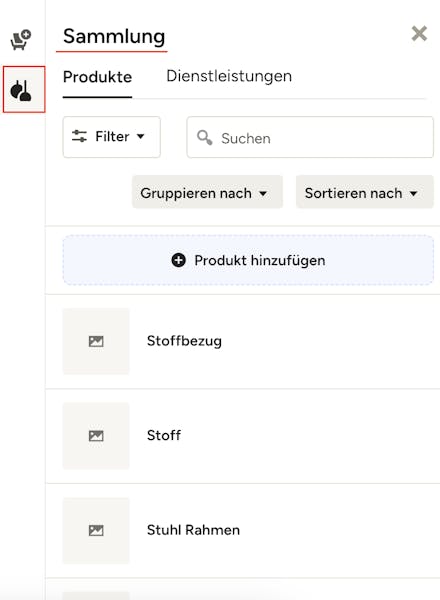
Ihre „Sammlung“ umfasst hingegen all Ihre Produkte und Dienstleistungen in allen Projekten, einschließlich derer, die keinem spezifischen Projekt zugewiesen sind.

Auf die Sammlung der Produkte und Dienstleistungen zugreifen
Sie finden Ihre Sammlung auf der Seite Produkte & Dienstleistungen in der linken Menüleiste „Unternehmen“ unter dem Abschnitt „Unternehmensübersicht“.

In Dokumenten auf die Sammlung zugreifen
Sie können in der Entwurfsphase aller von Ihnen erstellten Dokumente, wie z. B. Angebote und Rechnungen, auf Ihre Sammlung zugreifen, indem Sie auf die Schaltfläche „Aus Sammlung“ klicken.

Von hier aus können Sie zwischen Ihren Projekt-Elementen (Stuhl-Symbol) und der Sammlung (Lampen-Symbol) auf der linken Seite wechseln, um die Elemente zu finden, die Sie hinzufügen möchten. In jeder Ansicht können Sie am oberen Rand auch zwischen den Bereichen „Produkte“ und „Dienstleistungen“ wechseln.

Im Bemusterungsplaner und in Moodboards auf die Sammlung zugreifen
Innerhalb eines Bemusterungsplans oder Moodboards können Sie über die rechte Seitenleiste auf Ihre Sammlung zugreifen. Dort sehen Sie die entsprechenden Symbole für Projekt-Elemente und Sammlung.

Im Bemusterungstracker auf die Sammlung zugreifen
Im Bemusterungstracker können Sie über die Schaltfläche „Hinzufügen“ oben rechts auf Ihre Sammlung zugreifen und Elemente auswählen.

Produkte und Dienstleistungen hinzufügen
Um Produkte und Dienstleistungen zu Ihrer Sammlung hinzuzufügen, klicken Sie oben auf der Seite „Produkte & Dienstleistungen“ auf „Neues Produkt erstellen“ oder „Neue Dienstleistung erstellen“ (je nachdem, ob Sie sich im Tab Produkte oder Dienstleistungen befinden). Geben Sie die entsprechenden Details ein und klicken Sie anschließend auf „Speichern“, um das neue Element Ihrer Sammlung hinzuzufügen.
Um es später leichter zu finden, können Sie jedes neue Element auch einer Kategorie zuordnen.

Ein Element in einem Dokument hinzufügen
Um direkt bei der Arbeit in einem Dokument ein neues Element zu Ihrer Sammlung hinzuzufügen, haben Sie zwei Möglichkeiten:
- Klicken Sie in ein neues Feld und wählen Sie „Neues Element erstellen“. Geben Sie die entsprechenden Daten ein und klicken Sie auf „Erstellen“.
Oder
- Klicken Sie auf die Schaltfläche „Aus Sammlung“, um Ihre Projekt-Elemente oder Ihre Sammlung zu öffnen. Wählen Sie abhängig vom jeweiligen Tab entweder „Produkt hinzufügen“ oder „Dienstleistung hinzufügen“, geben Sie die entsprechenden Daten ein und klicken Sie auf „Speichern“.
Sie haben auch die Möglichkeit, ein neues Element mit dem Houzz Pro Clipper-Tool zu Ihrer Sammlung hinzuzufügen.
Eigene Sammlung importieren
Wenn Sie bereits einen Katalog mit Elementen haben, die Sie in Houzz Pro verwenden möchten, können Sie die gesamte Liste einfach importieren. Im Artikel Artikellisten in Ihre Houzz Pro Sammlung importieren erfahren Sie mehr darüber.
Dienstleistungen hinzufügen
Im Bereich „Zeit & Ausgaben“ können Sie über die Schaltfläche „Dienstleistungen verwalten“ ebenfalls neue Dienstleistungen zu Ihrer Sammlung hinzufügen. Im Artikel Zeit- und Ausgabensätze verwalten erfahren Sie mehr darüber.

Produkte und Dienstleistungen bearbeiten
Elemente können direkt auf der Seite „Produkte & Dienstleistungen“ bearbeitet werden. Klicken Sie dafür einfach auf den Titel des Produkts oder der Dienstleistung, die Sie bearbeiten möchten. Daraufhin wird eine Übersicht mit allen Details des Elements angezeigt. Klicken Sie rechts neben dem Namen des Elements auf „Bearbeiten“, nehmen Sie die gewünschten Änderungen vor und klicken Sie dann auf „Speichern“.

Kategorien hinzufügen und bearbeiten
Design-Unternehmen haben es im Zuge ihrer Projekte mit Hunderten oder Tausenden von Produkten zu tun und es ist manchmal nicht ganz einfach, zum richtigen Zeitpunkt genau das zu finden, was man gerade sucht. Wenn Sie Ihre Produkte und Dienstleistungen in Kategorien einordnen, machen Sie sich und Ihrem Team die Arbeit und die Navigation in der Produktsammlung leichter.
Klicken Sie dazu auf der Seite „Produkte & Dienstleistungen“ oben rechts auf „Kategorien verwalten“. Hier können Sie Ihre Kategorien hinzufügen, bearbeiten und archivieren, um alle Elemente für Ihr Unternehmen zu organisieren.

Eine Kategorie hinzufügen
Um eine Kategorie hinzuzufügen, klicken Sie einfach oben rechts auf „Neue Kategorie hinzufügen“. Geben Sie den Namen der gewünschten Kategorie ein, wählen Sie den Kategorietyp und klicken Sie auf „Speichern“.
Eine Kategorie bearbeiten
Um eine bestehende Kategorie zu bearbeiten, klicken Sie auf den Namen der Kategorie, nehmen die erforderlichen Änderungen vor und klicken dann auf „Speichern“.

Eine Kategorie archivieren
Es gibt zwei Möglichkeiten, eine oder mehrere Kategorien zu archivieren:
- Aktivieren Sie das Kontrollkästchen links neben der Kategorie bzw. den Kategorien, die Sie archivieren möchten, und klicken Sie dann oben rechts auf der Seite auf „Archivieren“.
Oder
- Bewegen Sie den Mauszeiger über eine Kategorie und klicken Sie auf das Archivieren-Symbol ganz rechts.