So nutzen Sie das Menü im Aufmaß-Tool

Wenn Sie ein Aufmaß erstellen, ist die Toolbar – die obere Menüleiste – der wichtigste Bereich, wenn Sie mit Ihrem Grundriss arbeiten. Hier können Sie Abmessungen anfertigen, Gruppen erstellen, Annotieren, zählen und mehr.
In diesem Artikel erklären wir die Funktion der einzelnen Tools.

Abmessungen anfertigen
Die Icons Rechteck, Polygon und Länge nutzen Sie, um Abmessungen zu erstellen. Die Form der Abmessung legt fest, welches Tool Sie benötigen.
Klicken Sie zum Bearbeiten auf die gewünschte Form und ziehen die Markierungspunkte an den gewünschten neuen Ort. Zum Löschen wählen Sie die Form mit einem Klick aus, klicken in der Tabelle „Abmessungen“ rechts auf das drei-Punkte-Menü neben der Form und wählen Sie „Löschen“.
Rechteck
Wenn die Form Ihres Raumes ein klassisches Rechteck ist, ist das Rechteck-Icon die schnellste und effizienteste Methode, um Ihre Messungen durchzuführen.
Klicken Sie zunächst auf das Rechteck-Icon und wählen Sie die entsprechende Gruppe aus oder erstellen Sie eine neue Gruppe (mehr zu Gruppen weiter unten). Klicken Sie dann und ziehen Sie den Cursor von einer Ecke des Raums zur nächsten. Lassen Sie den Mauszeiger los, sobald die rechteckige Messung abgeschlossen ist.
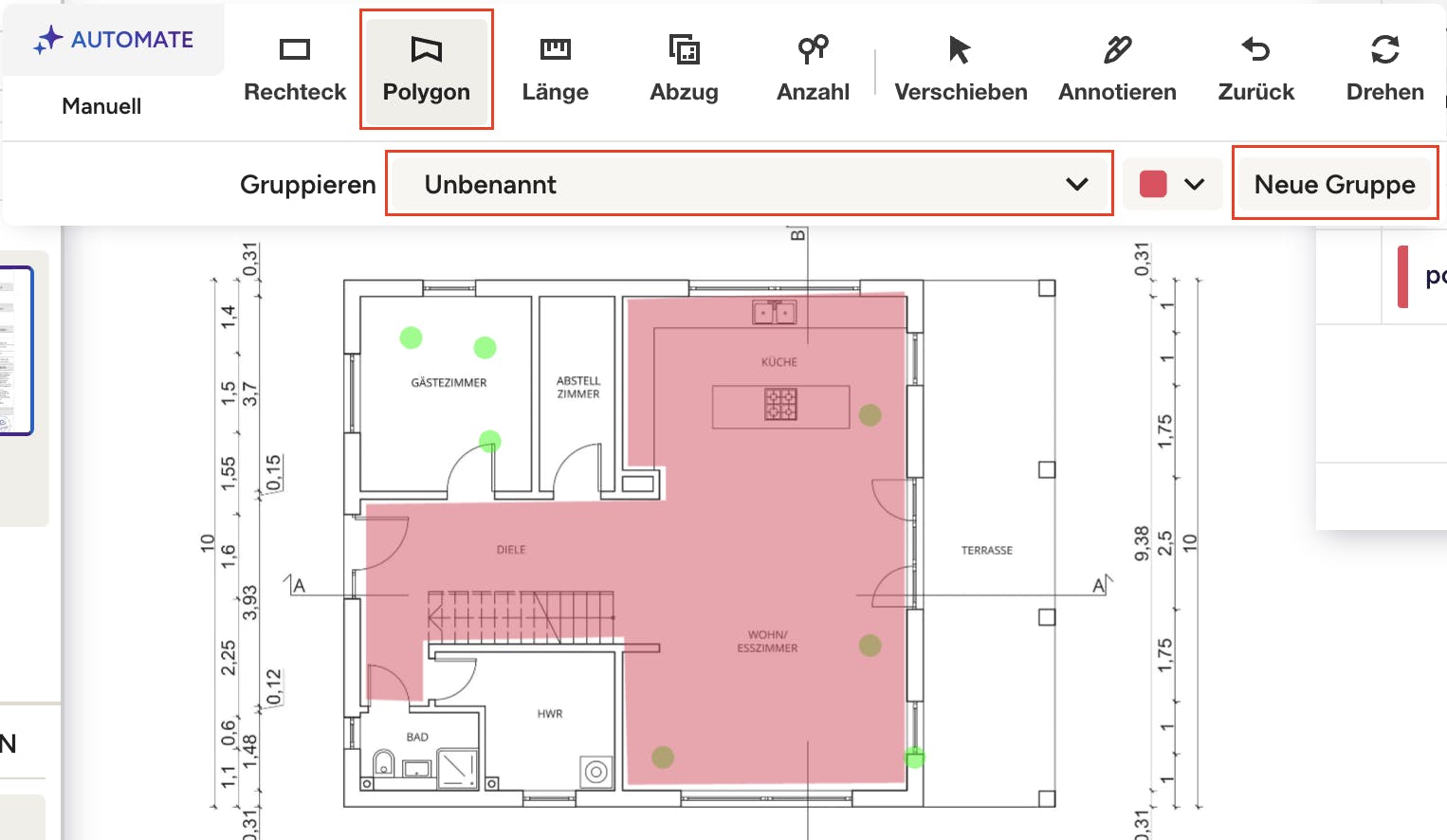
Polygon
Wenn die Form Ihres Raumes ausgefallener ist, ist das Polygon-Icon der beste Weg, um Ihre Maße anzupassen.
Klicken Sie zunächst auf das Polygon-Icon und wählen Sie die entsprechende Gruppe aus oder erstellen Sie eine neue Gruppe (mehr zu Gruppen weiter unten). Klicken Sie auf eine der Ecken Ihrer Fläche. Dadurch wird eine Linie erzeugt. Ziehen Sie die Linie zur nächsten Ecke und klicken Sie. Ziehen Sie die Linie weiter und klicken Sie auf die Ecken, bis die Messung abgeschlossen ist. Wenn Sie fertig sind, machen Sie einen Doppelklick in die letzte Ecke, um Ihre Messung abzuschließen.
Länge
Das Längen-Icon ist dem Polygon-Icon sehr ähnlich – es ermöglicht Ihnen die Anpassung von Messungen für Umfänge, kann aber auch für eine einfache lineare Messung von einem Punkt zum anderen verwendet werden.
Klicken Sie zunächst auf das Längen-Icon und wählen Sie die entsprechende Gruppe aus oder erstellen Sie eine neue Gruppe (mehr zu Gruppen weiter unten). Klicken Sie auf eine der Ecken Ihres Raums. Dadurch entsteht eine Linie. Ziehen Sie die Linie zur nächsten Ecke und klicken Sie. Ziehen Sie die Linie weiter und klicken Sie auf die Ecken, bis die Messung abgeschlossen ist. Wenn Sie fertig sind, machen Sie einen Doppelklick in die letzte Ecke, um Ihre Messung abzuschließen.
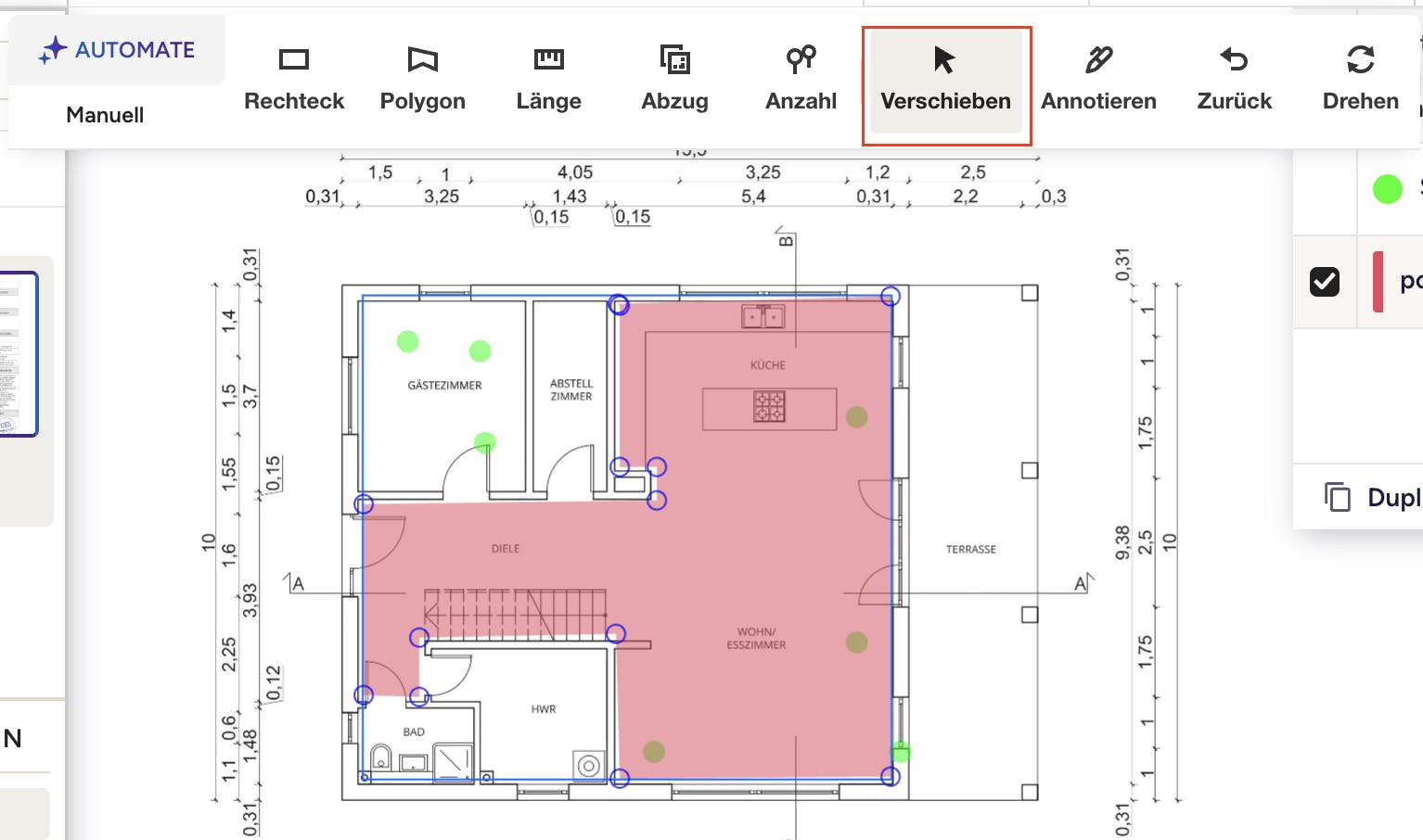
Messungen bearbeiten
Verschieben
Das Verschieben-Icon wird verwendet, wenn Sie Änderungen an bestehenden Messungen oder Zählungen vornehmen möchten, also verschieben, bearbeiten und/oder löschen.
Verschieben/bearbeiten: Klicken Sie auf das Verschieben-Icon und ziehen Sie dann die Maße oder die Anzahl an die gewünschte Stelle. Um die Größe anzupassen, klicken Sie auf eine Ecke oder einen mittleren Punkt auf einer Linie, um die Höhe oder Länge zu ändern.
Löschen: Klicken Sie auf das Verschieben-Icon und dann auf die Löschtaste auf der Tastatur Ihres Computers.
Mit dem Verschieben-Icon können Sie sich auch innerhalb von Aufmaßen frei bewegen und klicken, z. B. wenn Sie die Seiten wechseln, den Maßstab anpassen oder Ihr Maßsystem überprüfen/bearbeiten.
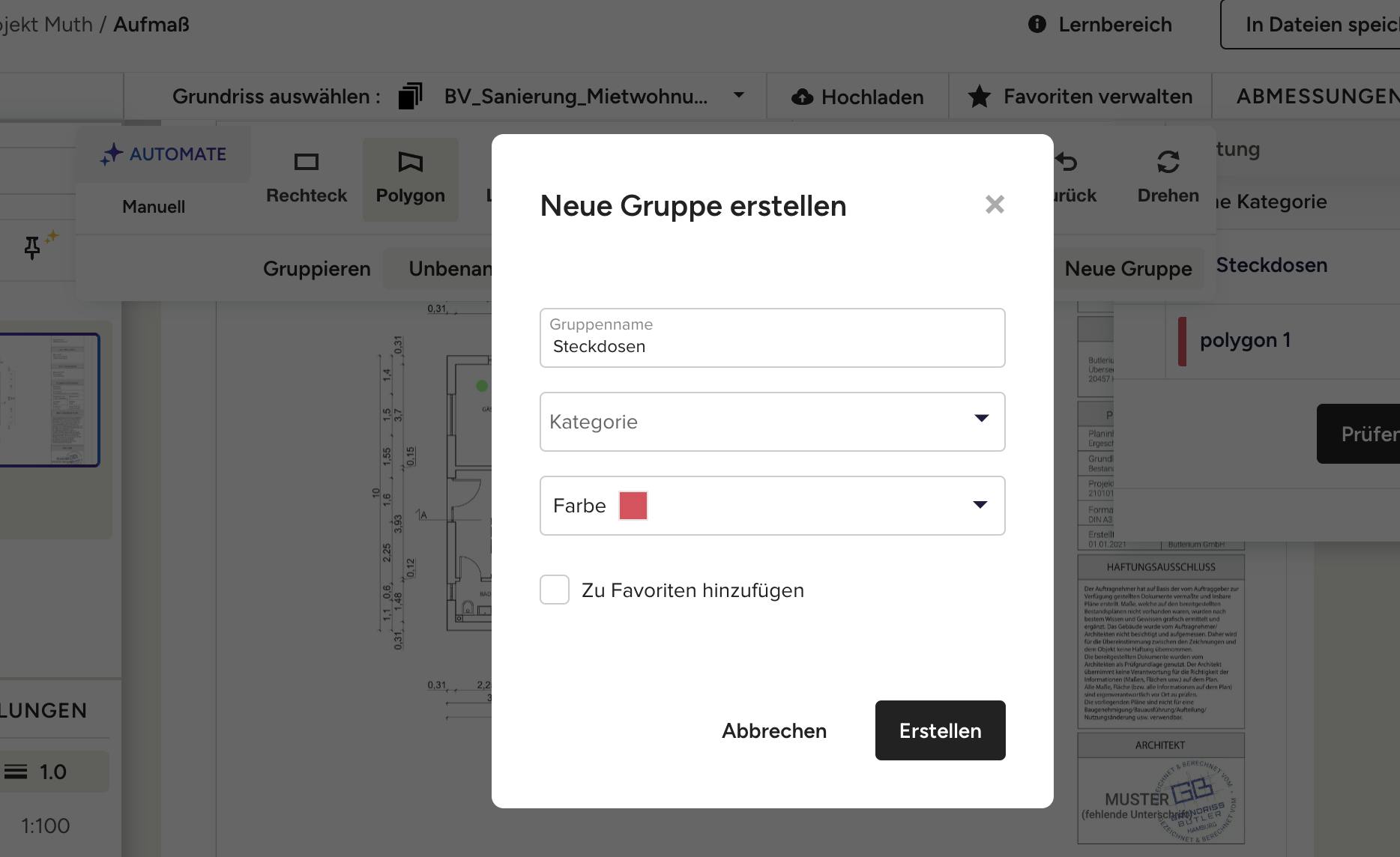
Abmessungen gruppieren
Wenn Sie Ihre Kategorien und Gruppen bereits zu Beginn des Aufmaßprozesses einrichten, können Sie bei der Erstellung Ihres Aufmaßs den Überblick behalten. Die Gruppierung von Messungen erleichtert es Ihnen, die Gesamtsumme der Projektmaterialien zu ermitteln – und ist auch für Kund*innen und/oder andere Teammitglieder leichter zu verstehen.
Um eine vorhandene Gruppe zu verwenden, klicken Sie auf eines Ihrer Messwerkzeuge in der Toolbar und dann auf das Dropdown-Menü „Gruppieren“. Wählen Sie die entsprechende Gruppe aus der Liste aus.
Um eine neue Gruppe zu erstellen, wählen Sie „Neue Gruppe“. Es wird ein neues Fenster angezeigt, in dem Sie den Gruppennamen, die Kategorie (neu oder bereits vorhanden) und die Farbe eingeben sowie zu den Favoriten hinzufügen können, wenn Sie sie wiederverwenden möchten. Klicken Sie auf „Erstellen“, wenn Sie fertig sind.
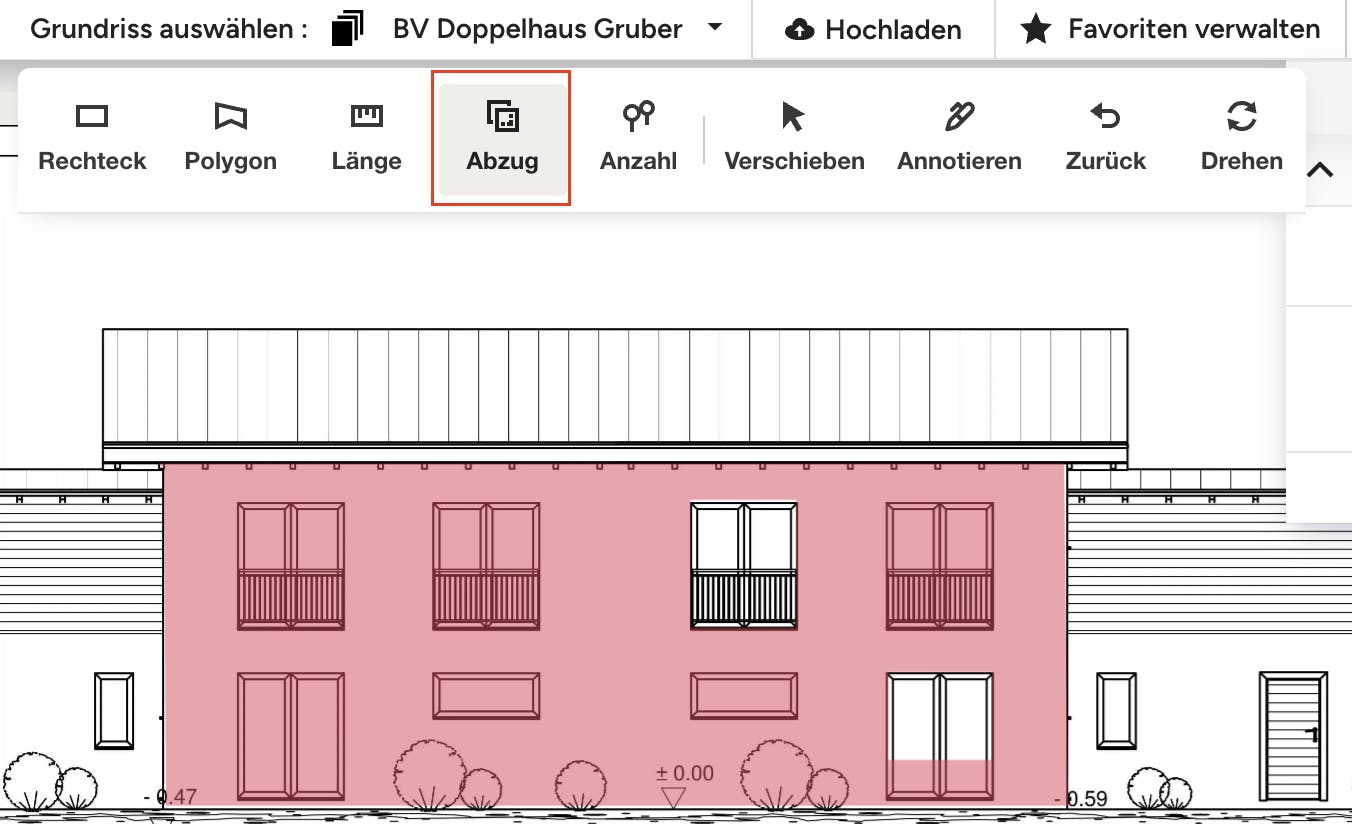
Abmessungen abziehen
Mit dem Abzug-Icon können Sie ein Fläche entfernen, so dass sie in der Gesamtsumme der Abmessungen nicht berücksichtigt wird. Dies ist nützlich, wenn Sie z. B. Fenster und Türen von der Fassade abziehen wollen.
Es funktioniert genauso wie das Rechteck-Tool. Um zu beginnen, klicken Sie auf das Abzug-Icon und ziehen Sie den Cursor von einer Ecke des Bereichs zur nächsten. Lassen Sie den Cursor los, sobald die Messung abgeschlossen ist.
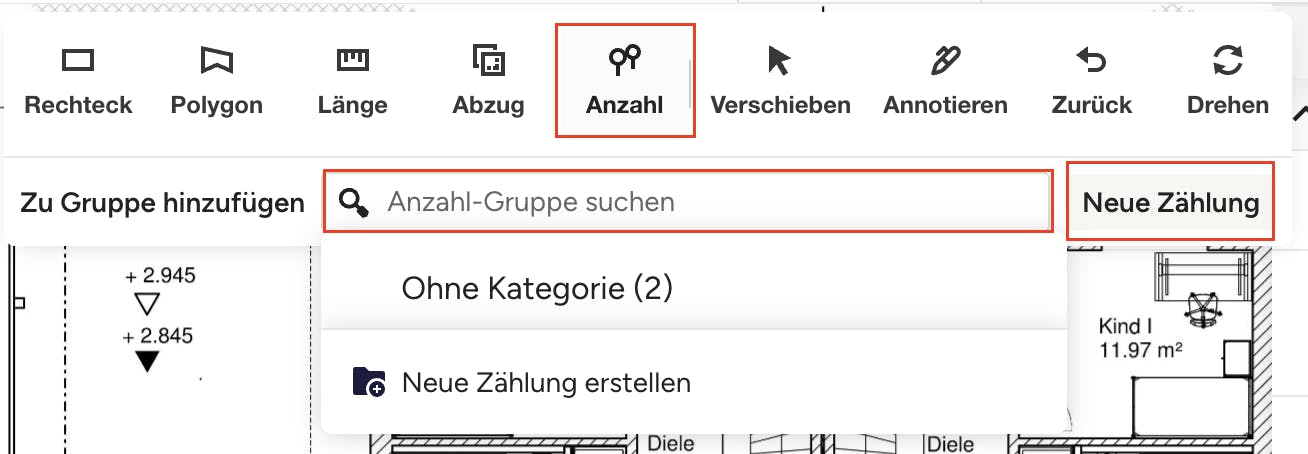
Elemente zählen
Mit dem Anzahl-Icon können Sie Gegenstände in Ihren Aufmaßen zählen, einschließlich Toiletten, Schränke, Steckdosen, Türen, Fenster und mehr. Dies ist eine sehr flexible Funktion - da Sie Ihre Gruppe benennen können, können Sie alles, was Sie benötigen, anpassen und zählen.
Klicken Sie zunächst auf das Anzahl-Icon und wählen Sie dann aus, ob Sie die Zählung zu einer bestehenden Gruppe hinzufügen oder eine neue Zählung erstellen möchten.
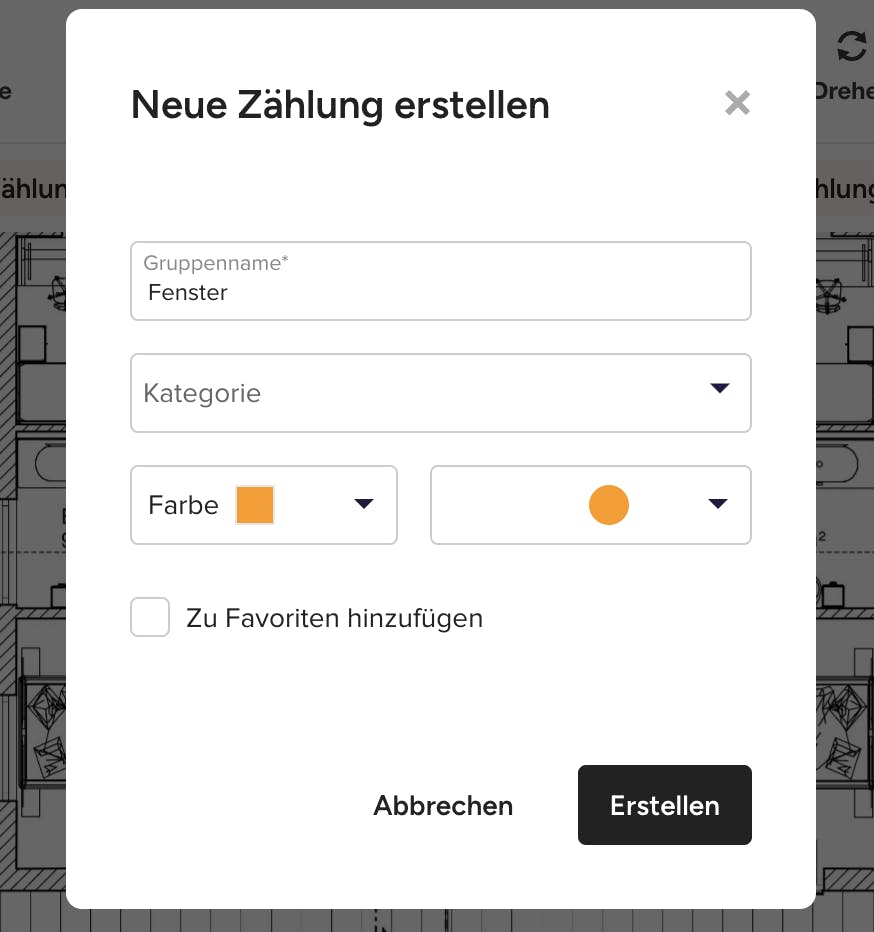
Wenn Sie „Neue Zählung“ wählen, wird ein neues Fenster angezeigt, in dem Sie den Namen der Zählung, die Kategorie, die Farbe und das Symbol hinzufügen sowie zu den Favoriten hinzufügen können, wenn Sie sie wiederverwenden möchten. Klicken Sie auf „Erstellen“, wenn Sie fertig sind.
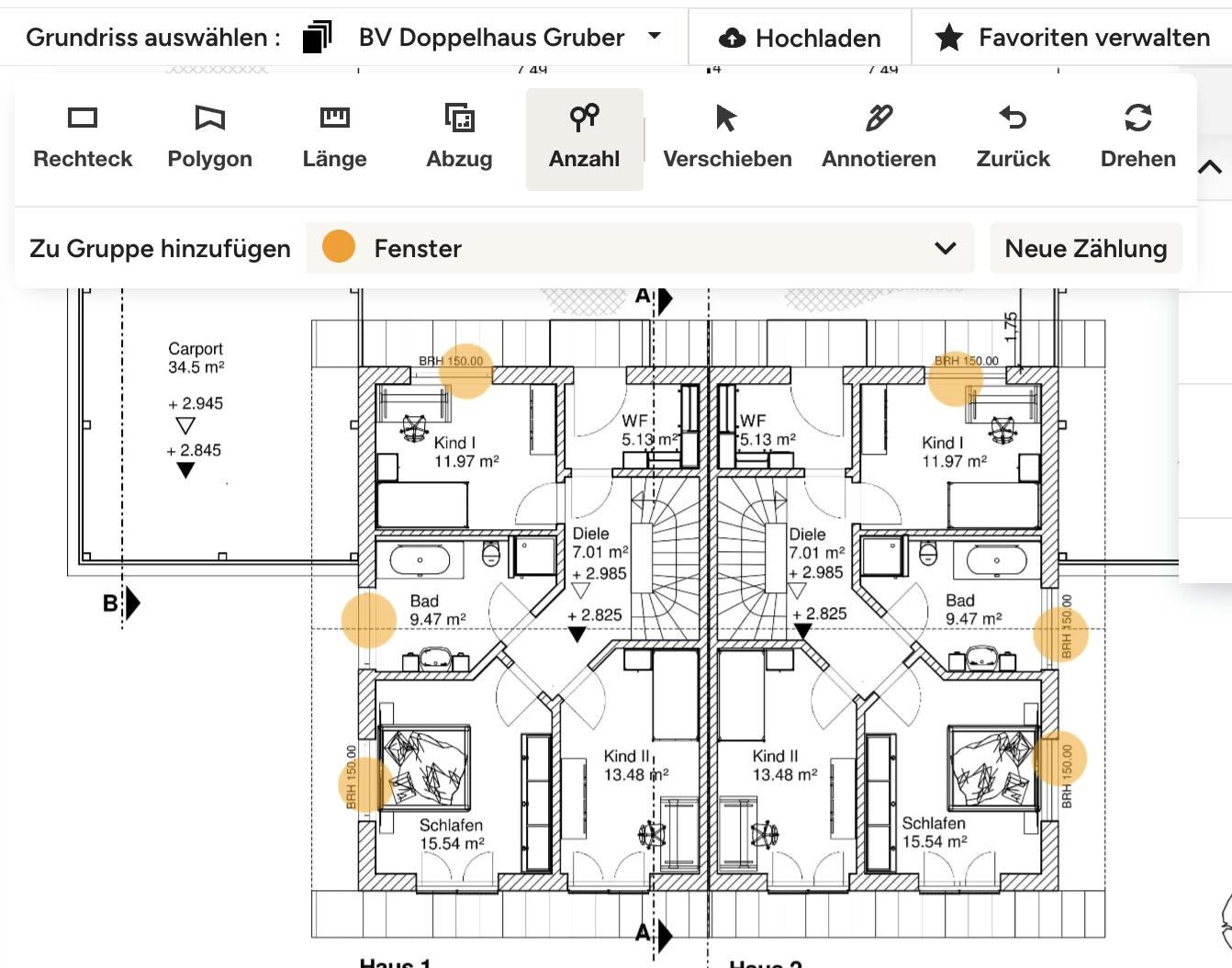
Sobald Ihre Gruppe ausgewählt ist, klicken Sie einfach auf die Arbeitsfläche und das Symbol wird automatisch eingeblendet. In diesem Beispiel zählt der orangefarbene Kreis die Anzahl der Fenster.
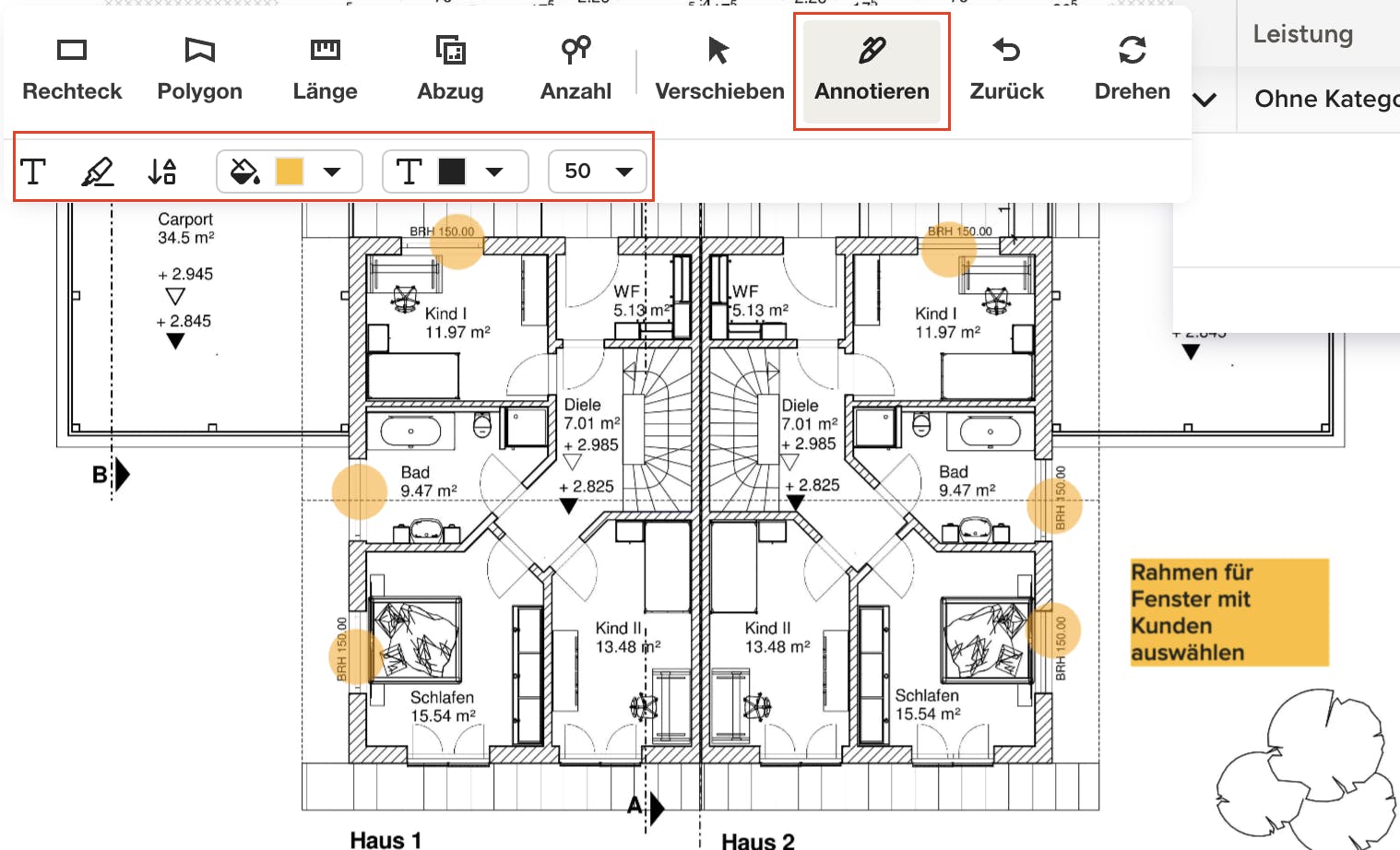
Annotieren
Mit der Funktion „Annotieren“ können Sie direkt auf der Arbeitsfläche Notizen machen. Diese Notizen werden in jeder PDF-Datei angezeigt, so dass Sie sie leicht mit Ihren Kund*innen und/oder Ihrem Team teilen können.
Klicken Sie zunächst auf das Annotieren-Icon und wählen Sie dann das T-Symbol, um Text hinzuzufügen, oder das Stiftsymbol, um zu zeichnen. Klicken Sie direkt auf die Arbeitsfläche, wo Sie Ihre Notiz hinzufügen möchten. Beginnen Sie mit dem Zeichnen oder Tippen Ihres Textes – Sie können die Textformatierung wie Hintergrundfarbe, Textfarbe und Größe anpassen.
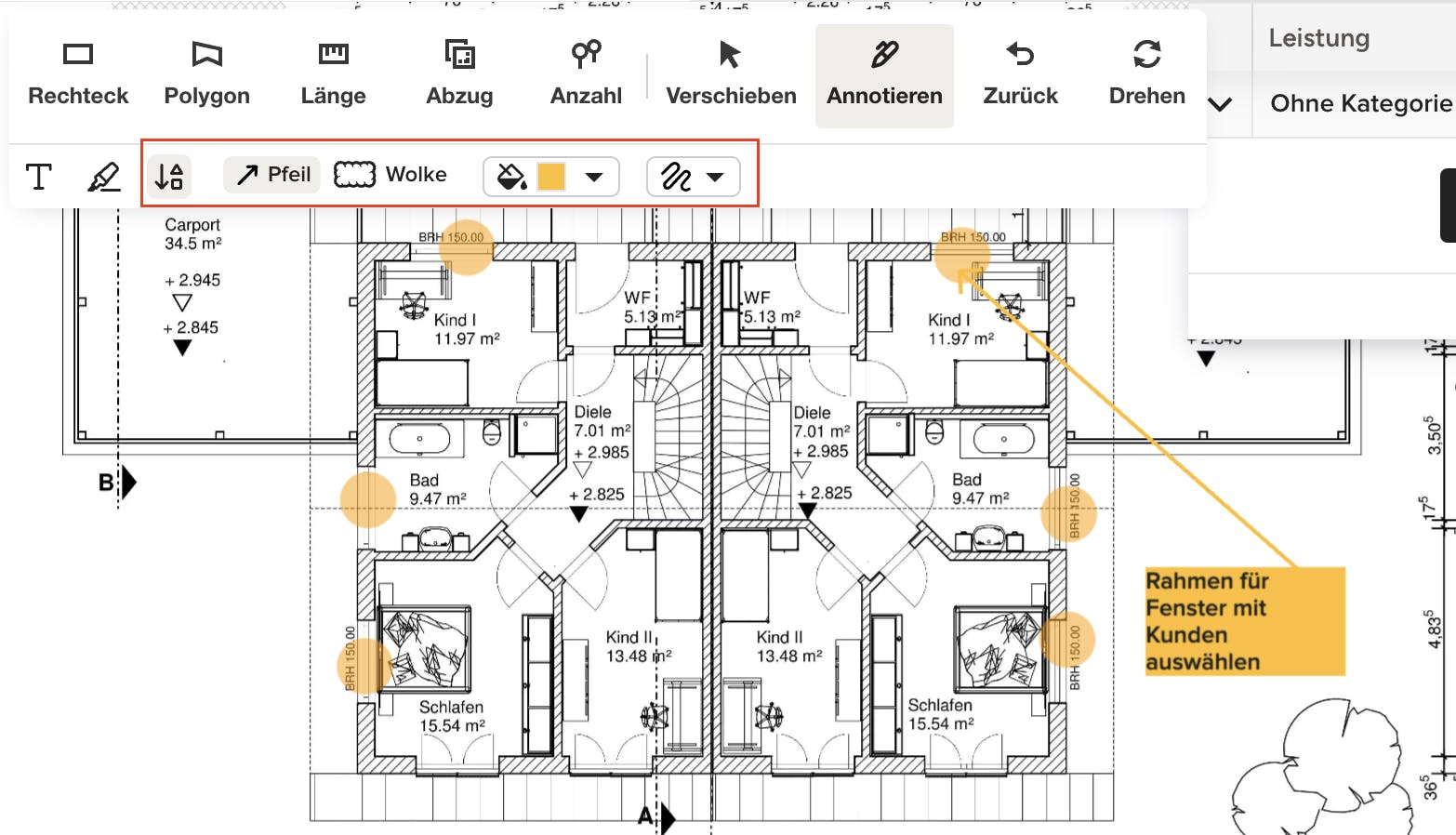
Wenn Sie möchten, können Sie einen Pfeil hinzufügen, der direkt auf den entsprechenden Teil des Grundrisses zeigt, damit die Notiz eindeutig ist. Klicken Sie dazu auf das Pfeilsymbol und wählen Sie dann entweder „Pfeil“ oder „Wolke“, je nachdem, welche Form Sie bevorzugen. Erstellen Sie den Pfeil, indem Sie auf die Ecke Ihrer Notiz klicken und den Pfeil dann auf den entsprechenden Teil des Grundrisses ziehen. Wenn Sie den Mauszeiger loslassen, wird der Pfeil angezeigt.

Vorgänge Rückgängig machen
Mit dem Zurück-Icon können Sie Änderungen, die Sie kürzlich vorgenommen haben, rückgängig machen. Klicken Sie einfach auf das Zurück-Icon, dann wird Ihre letzte Änderung verschwinden.
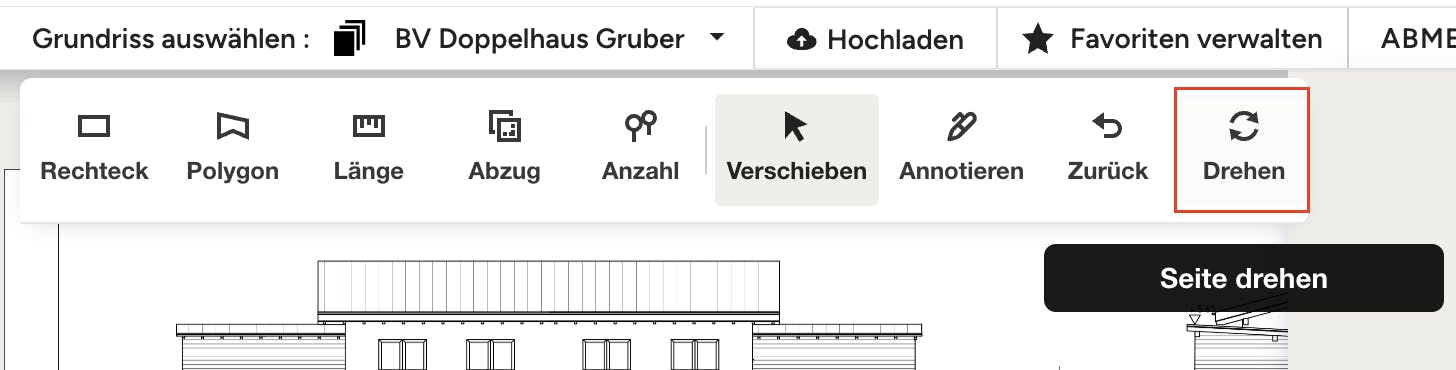
Grundriss drehen
Das Drehen-Icon wird nur in der Symbolleiste angezeigt, bevor Sie Messungen an Ihrem Plan vornehmen. Sobald Sie eine Messung vorgenommen haben, können Sie Ihren Grundriss nicht mehr drehen. Klicken Sie einfach auf das „Drehen“, und die Ausrichtung des Plans wird angepasst.